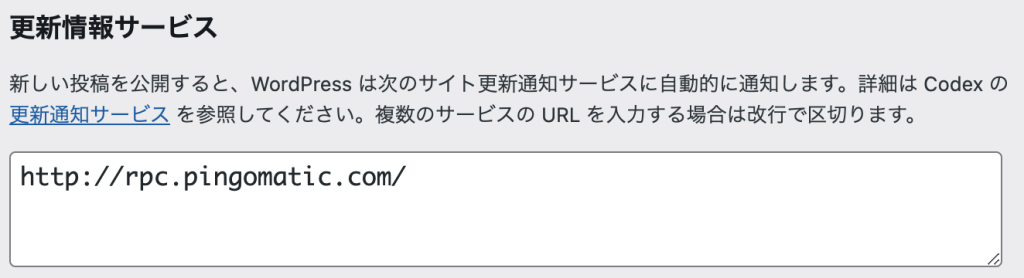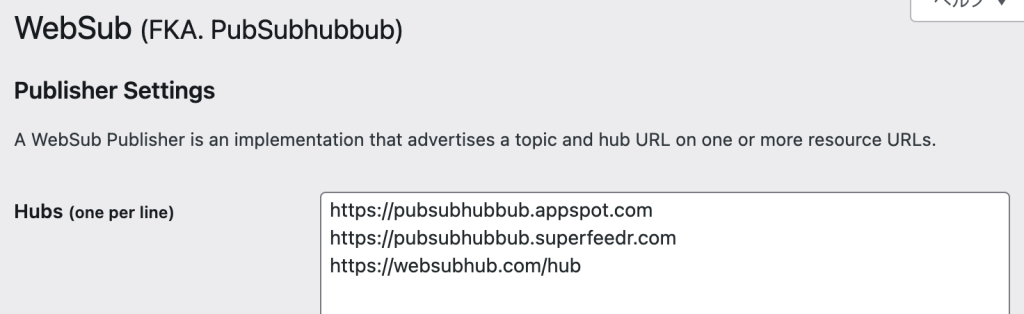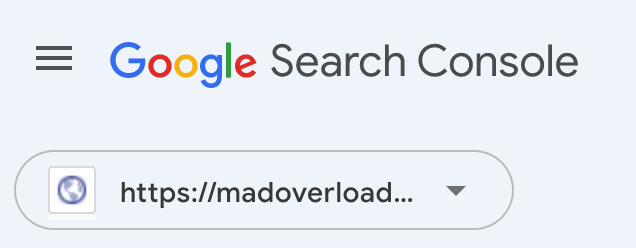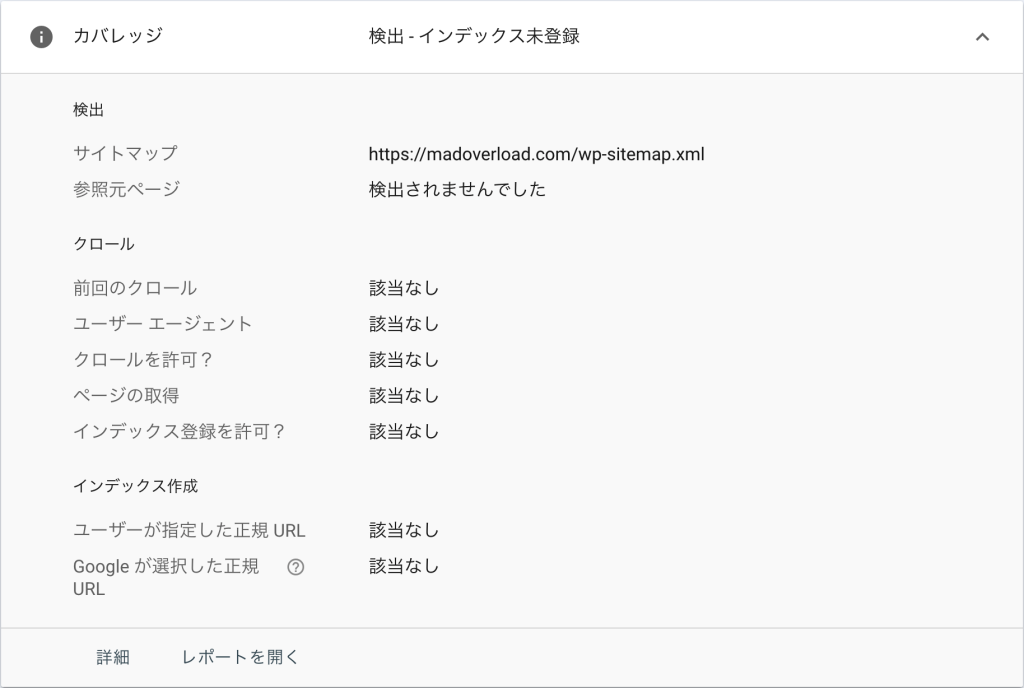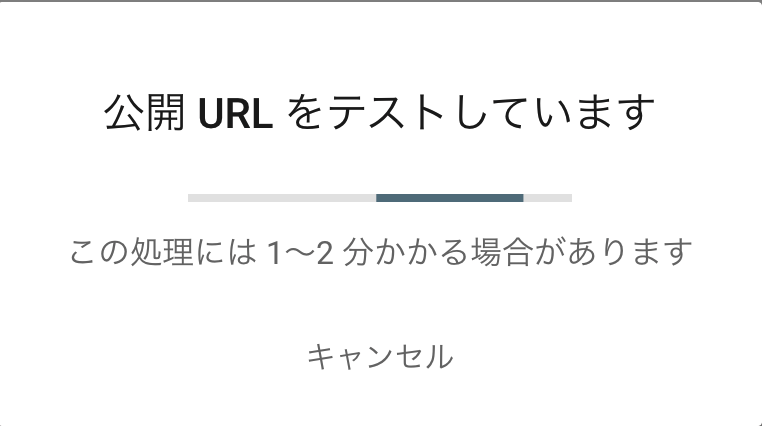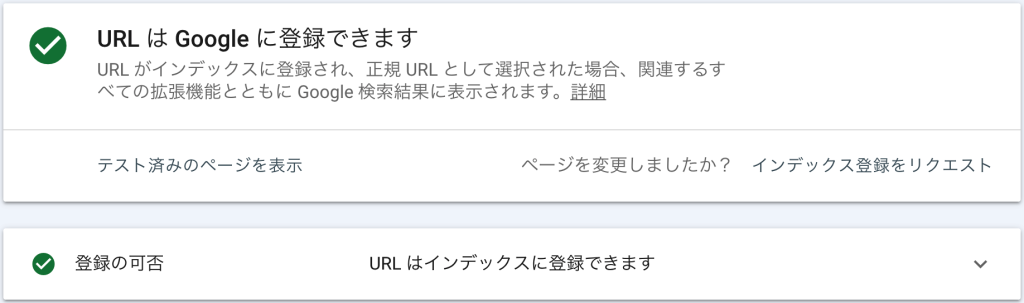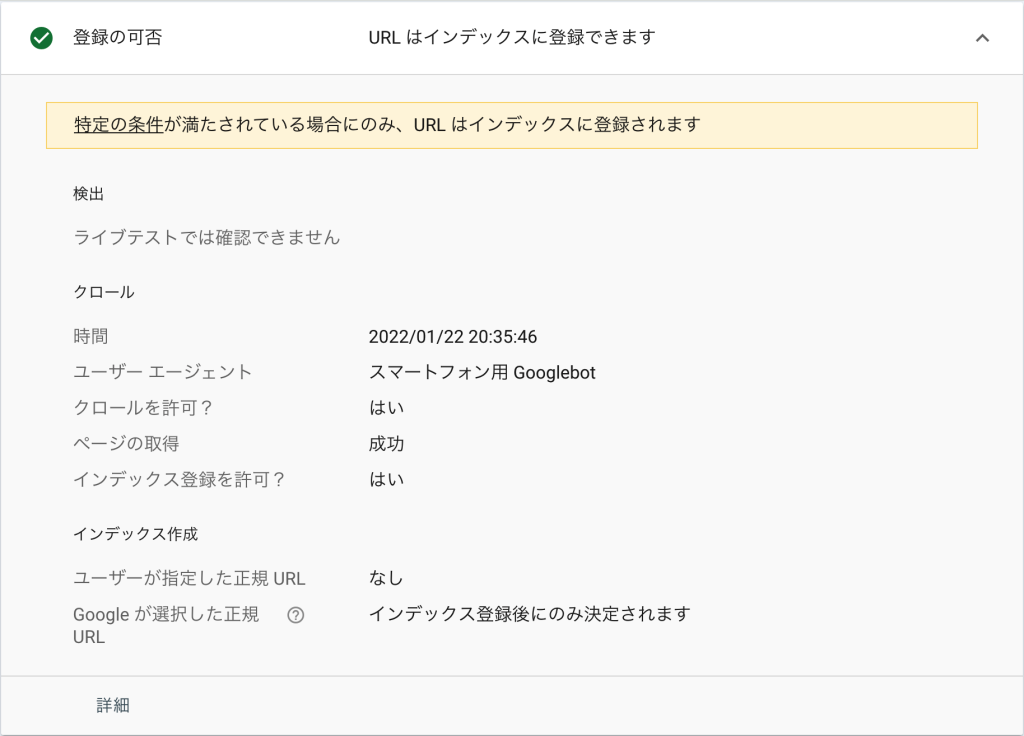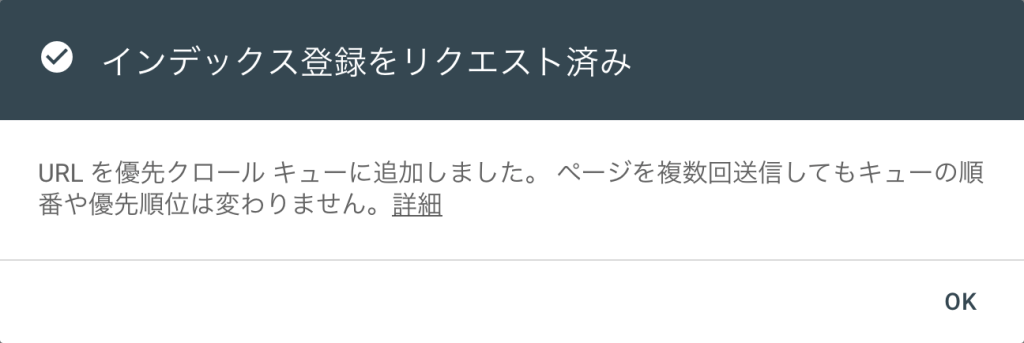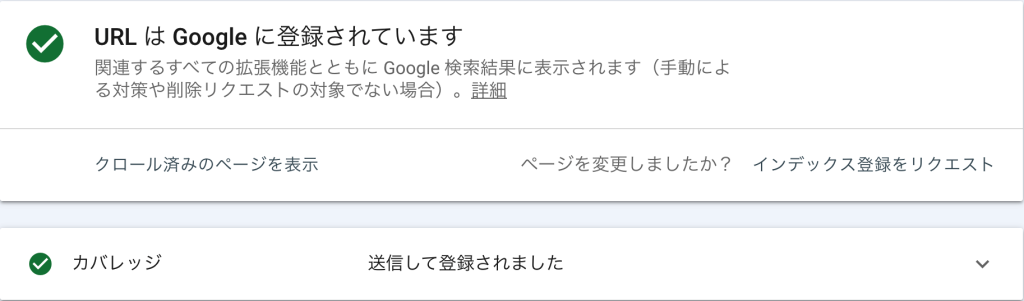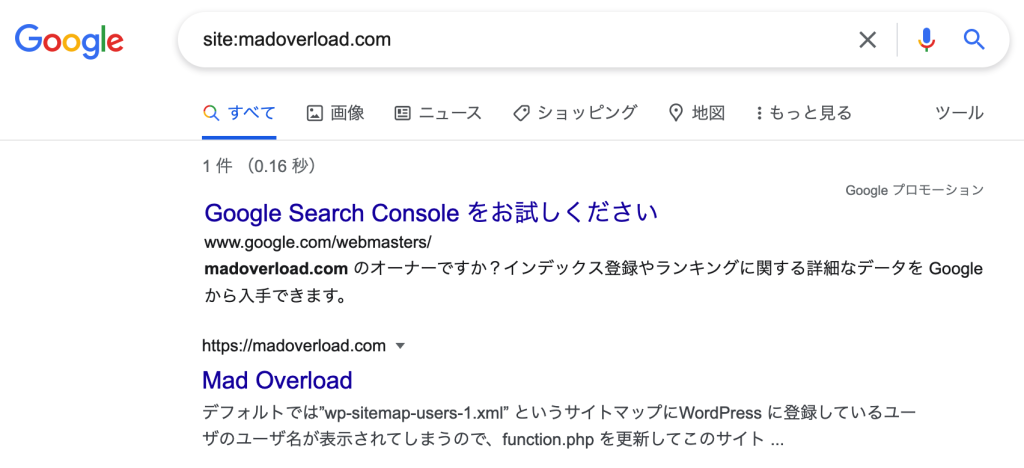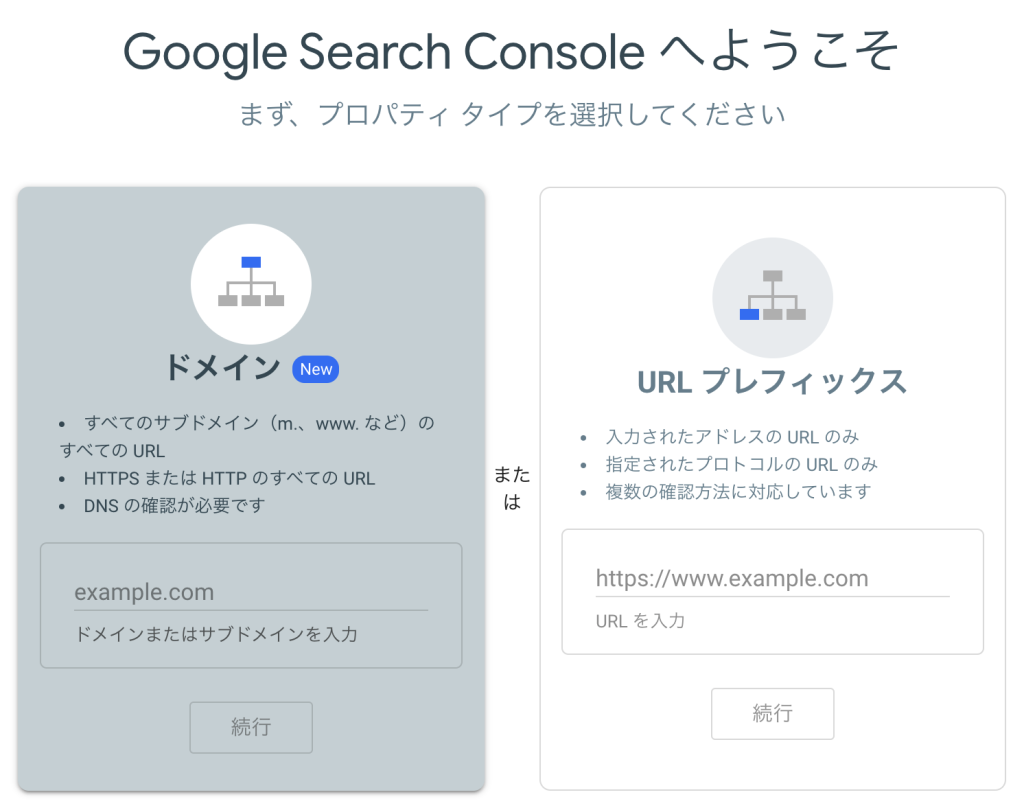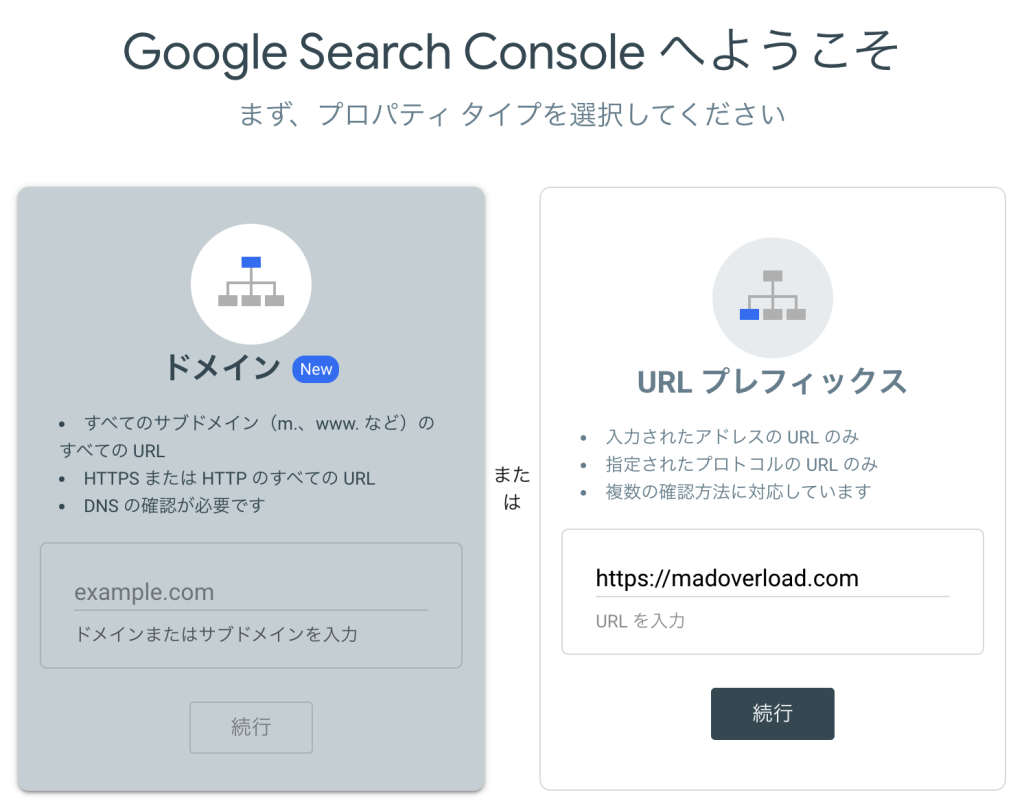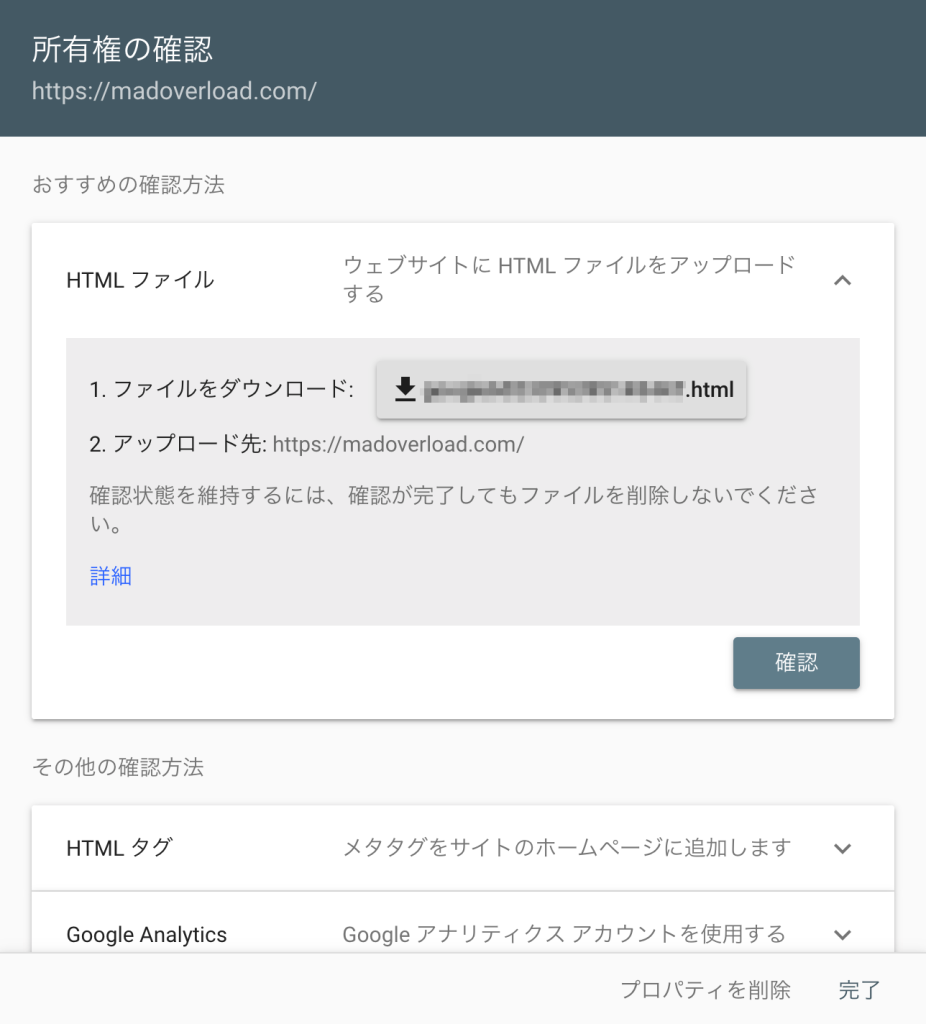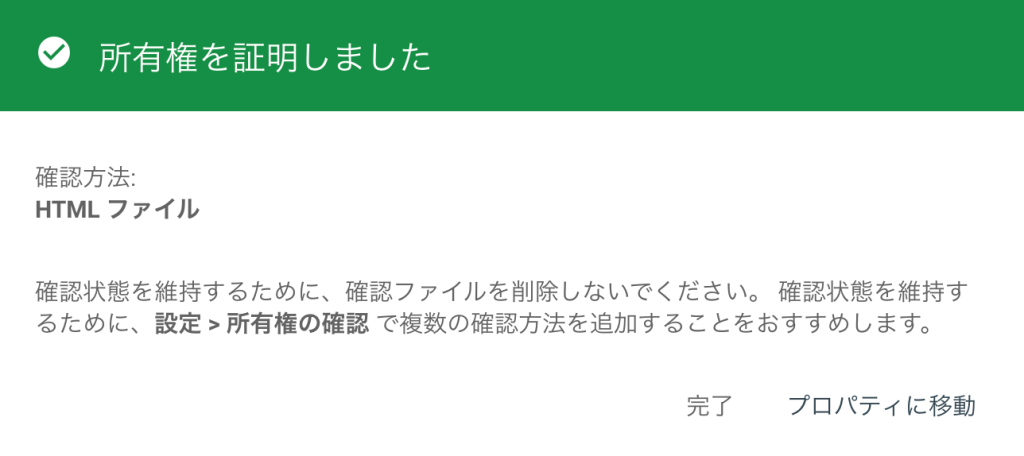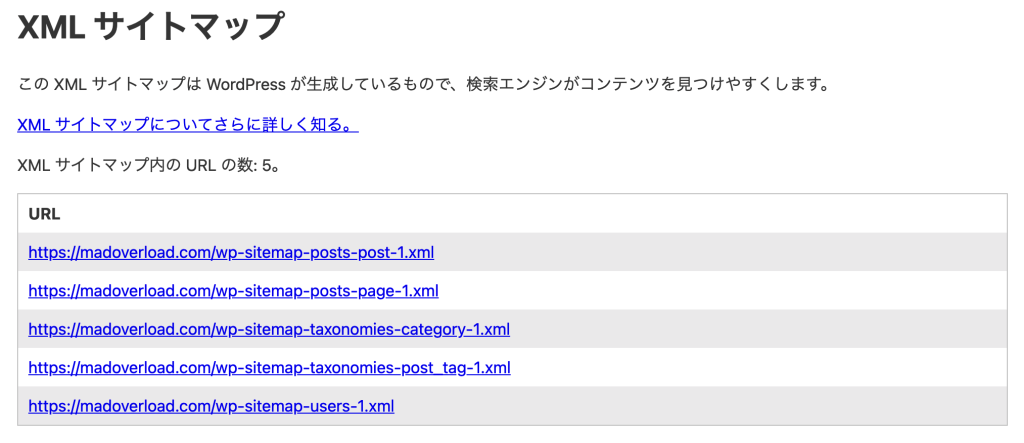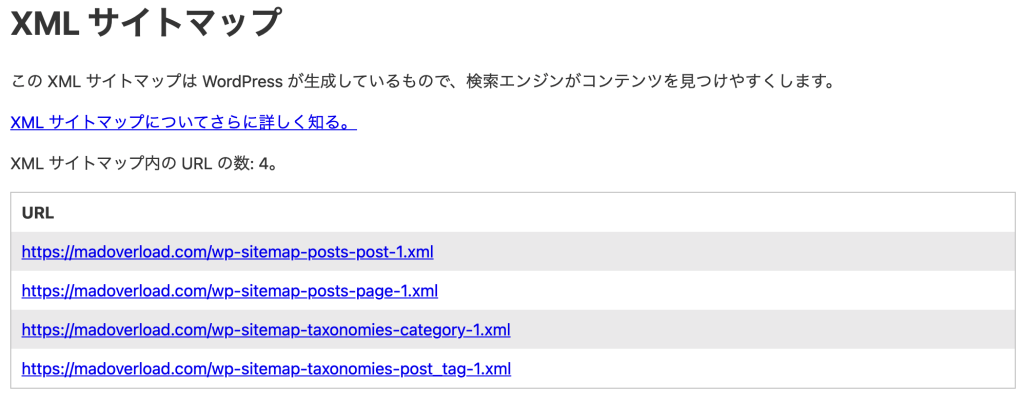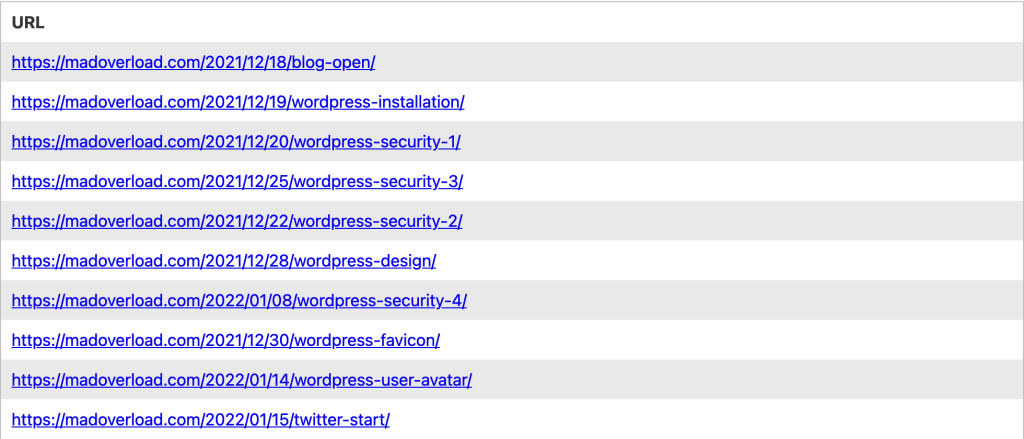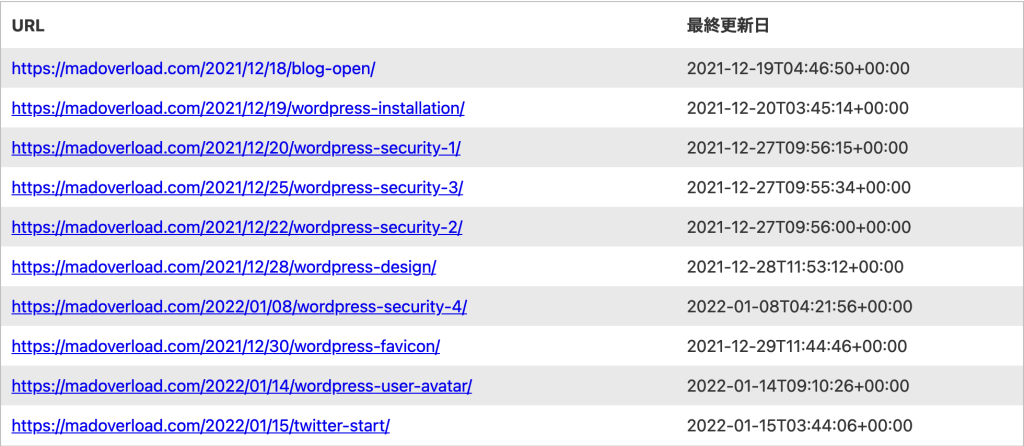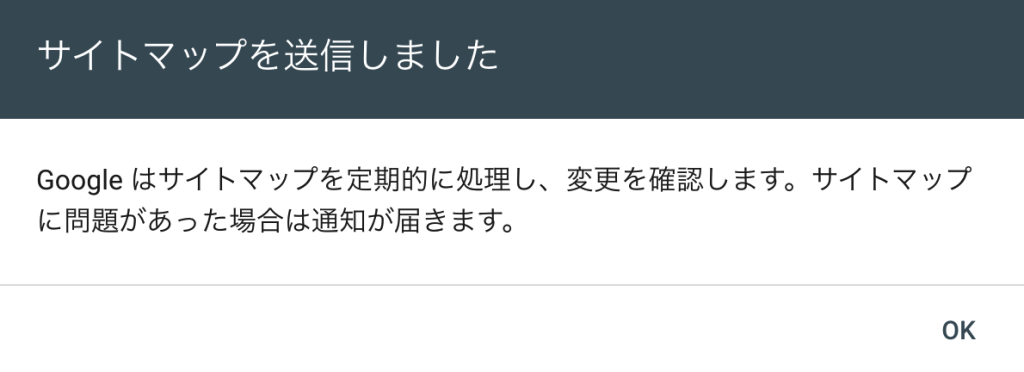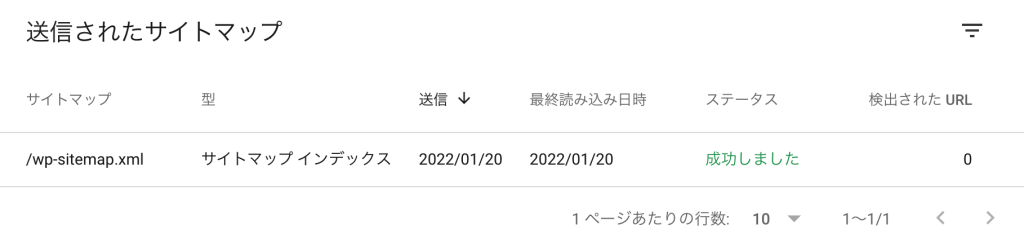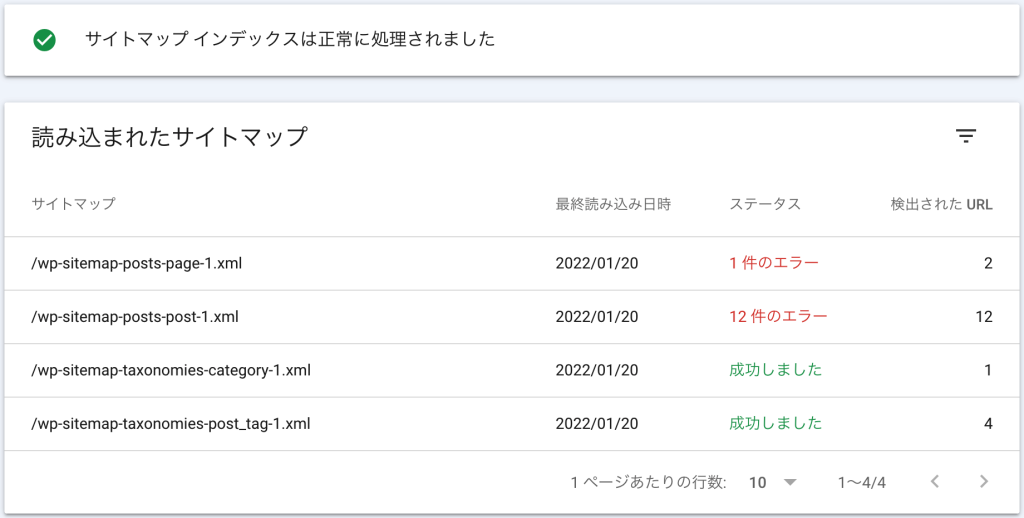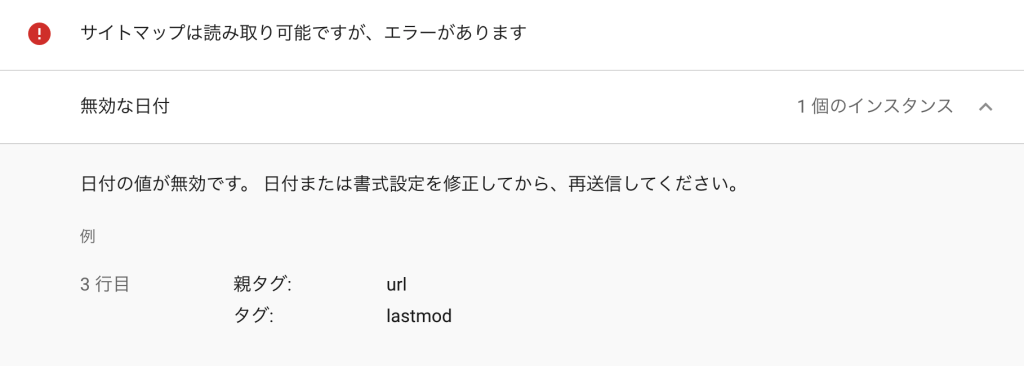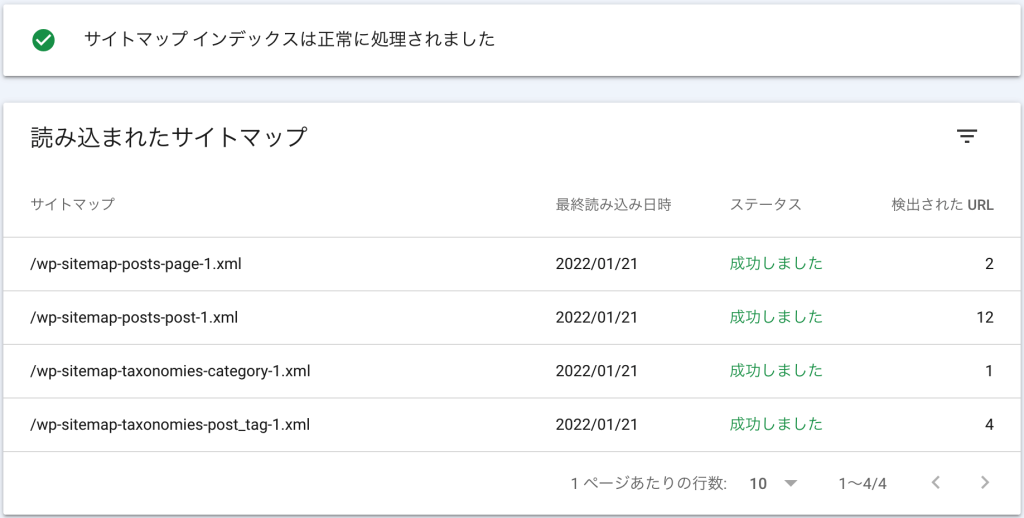Google のSEO対策の投稿「Google のSEO対策」の続きとして、今回はMicrosoft Bing のSEO対策について整理しようと思います。
WordPress のブログ立ち上げの流れなので、WordPress と絡めた整理になります。
Microsoft Bing
Microsoft 社が提供する検索サービスです。
以前は単に「Bing」という名称でしたが、2020年10月に「Microsoft Bing」に名称が変更されました。
この変更により、Microsoft が提供するWindowsタスクバーやWindows 365など他のサービスが行っている検索サービスを含めた総合的な名称として「Microsoft Bing」を使うことになったようです。
Bing の仕組み自体は変わっていないようです。
- Microsoft Bing – Microsoft Bing公式
- Microsoft Bing: the search engine that gives back (2020.10.5) – Microsoft Bing Blogs
- Bing has a brand new name and logo — meet ‘Microsoft Bing’ (2020.10.5) – Windows Central
Webmaster Tools
ウェブサイトのサイトマップの登録や、インデックス登録の依頼などをすることができるサービスとして、Webmaster Tools というものが用意されています。
Google のSearch Console と同様の機能があり、操作も似ているのでSearch Console を使ったことがあれば、抵抗なく使えるのではないかと思います。
・Webmaster Tools – Microsoft Bing
・Webmaster Tools help & how-to – Microsoft Bing
Webmaster Tools を始める
1. Webmaster Tools にアクセス
- Webmaster Tools – Microsoft Bing
Webmaster Tools のサイトにアクセスして [サインイン] ボタンをクリックします。
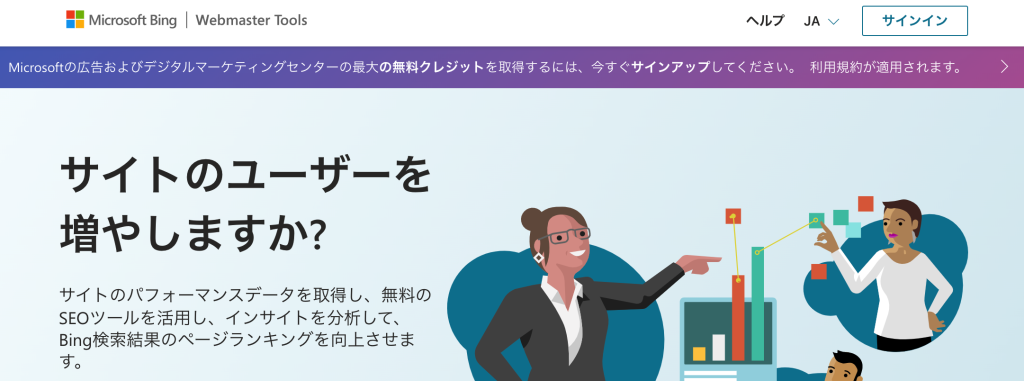
2. サインイン(アカウントの選択)
Microsoft、Google、Facebook のいずれかのアカウントでサインインします。
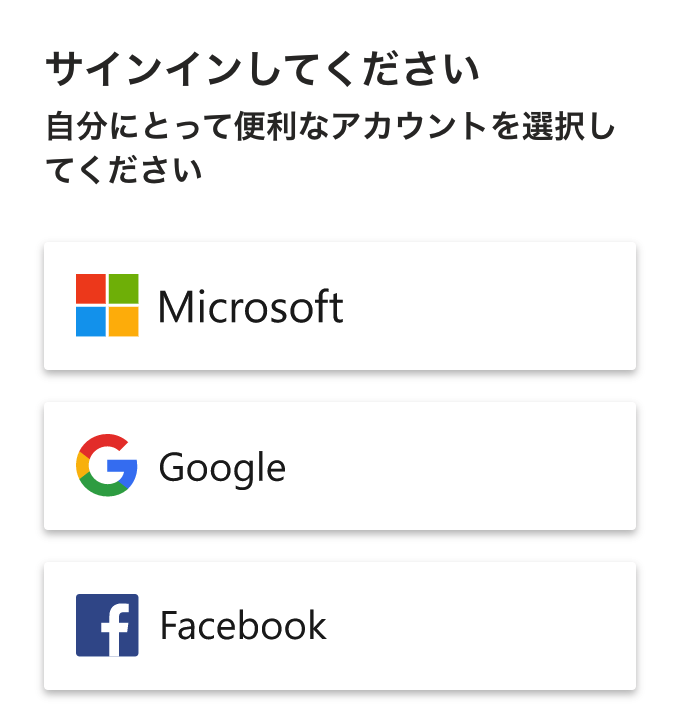
今回、Google のアカウントを選択しました。
[Google] ボタンをクリックし、Google のアカウントでログインすると下記のページが表示されました。
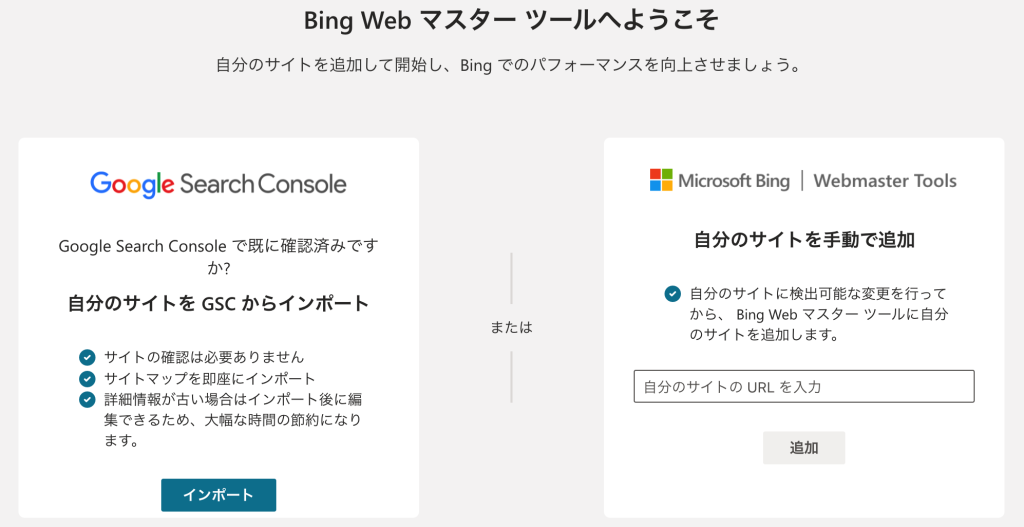
ログインしたGoogle のアカウントでGoogle Search Console を使ってウェブサイトを登録していると、その登録したウェブサイトの情報をWebmaster Tools にインポートすることができます。
今回は、インポートせずに、右の手動で追加する方法でウェブサイトの情報を登録することにしました。
3. ウェブサイトを追加
登録する自サイトのURL を入力して[追加] ボタンをクリックします。
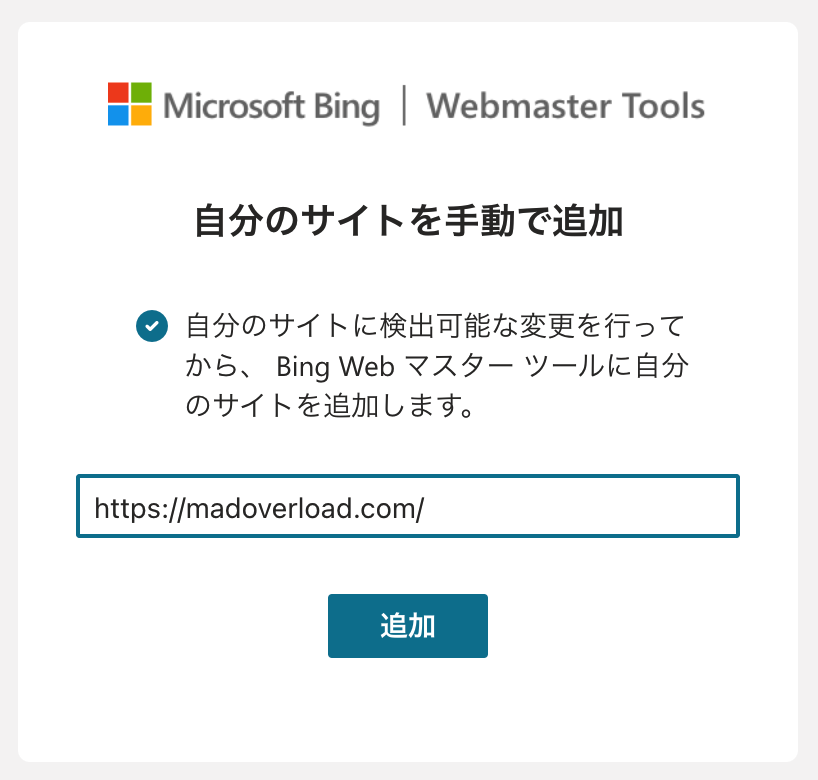
4. 所有権の確認
追加したウェブサイトの所有権を確認する方法を選択するページが表示されます。
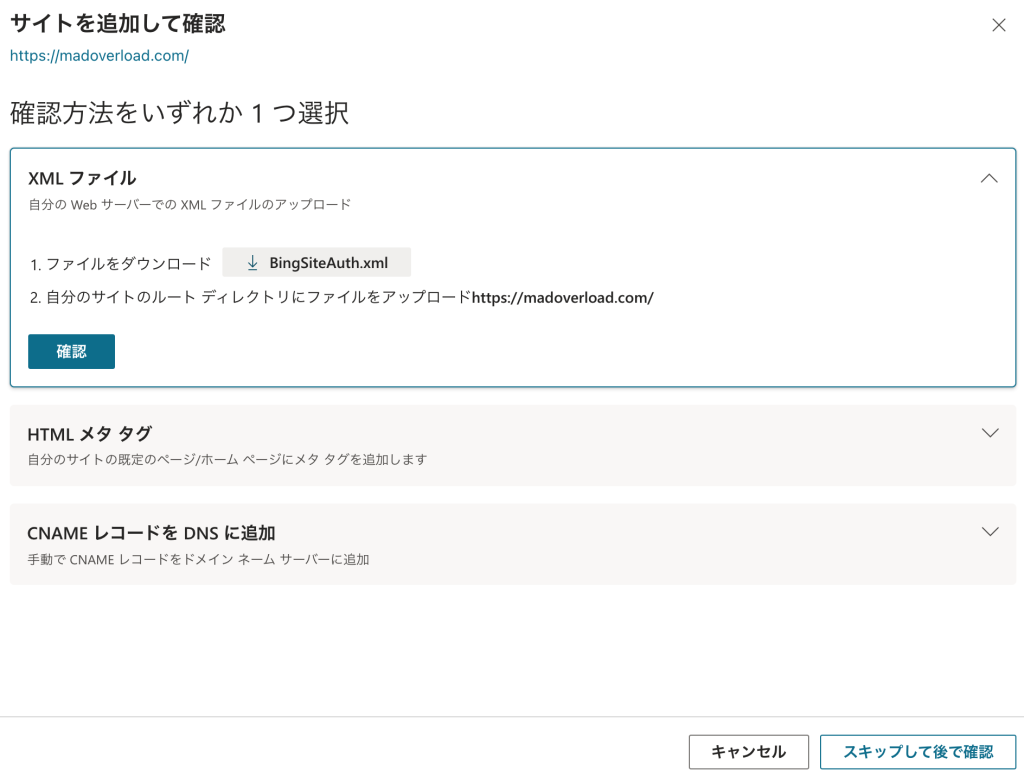
所有権の確認は、下記の3つの方法から選択できます。
| 内容 | |
|---|---|
| XMLファイル | 指定されたXMLファイルを自身のウェブサイトのルートフォルダにアップロードする |
| HTMLメタタグ | 指定されたHTMLメタタグを自身のウェブページのHTMLページのheadタグ内に記述する ※<meta name=”msvalidata.01” 〜 |
| CNAME レコードをDNSに追加 | 指定されたCNAMEレコードを自身のウェブサイトのDNSレコードに追加する |
今回、”XMLファイル” を選択しました。
以下、XMLファイルで所有権の確認をする手順を記載します。
- XMLファイルの[↓ BingSiteAuth.xml] ボタンをクリックして、XMLファイルを端末上にダウンロードします
- FTPツール(FileZillaなど)を使って、ダウンロードしたXMLファイルを自身のウェブサイトのルートフォルダにアップロードします
- アップロードしたファイルのパーミッションを読込のみ(404など)に変更します
- [確認] ボタンをクリックすると所有権の確認処理が始まり、処理が完了すると下記の”サイトの追加に成功しました” のページが表示されます
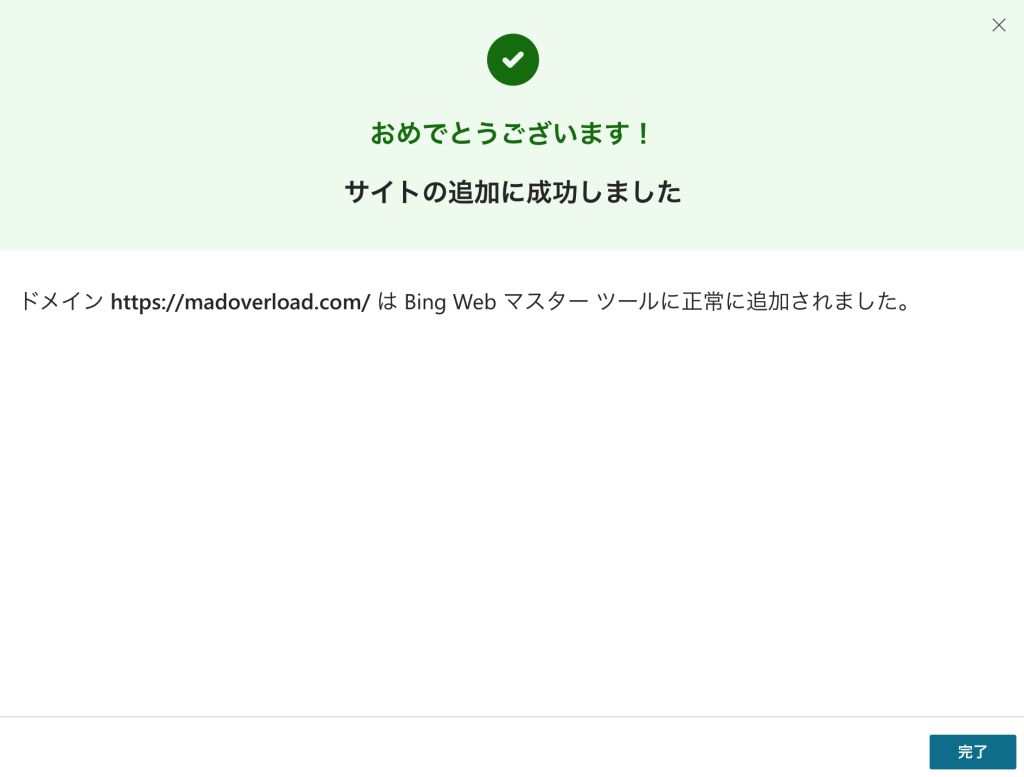
右下の[完了] ボタンをクリックすると、Webmaster Tools の管理画面が表示されます。
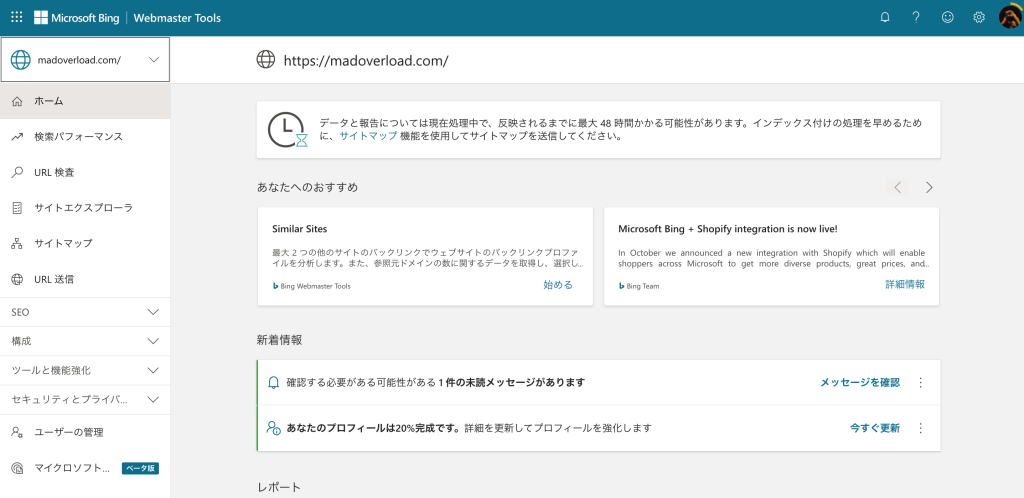
5. サイトマップの送信
ウェブサイトのサイトマップをBing に送信します。
サイドメニューの[サイトマップ] をクリックすると、下記のページが表示されるので、[サイトマップを送信] ボタンをクリックします。
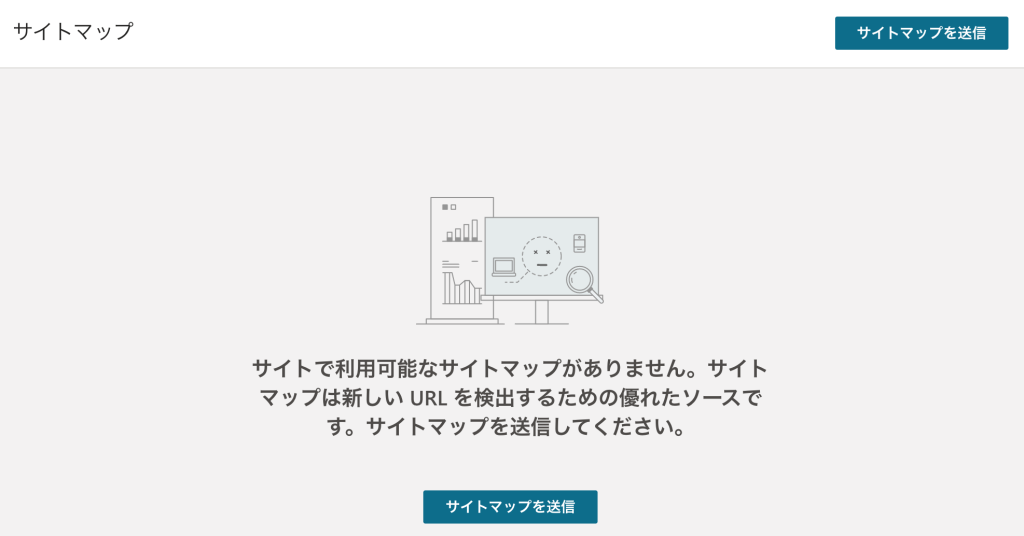
ウェブサイトのサイトマップのURL を入力するフォームが表示されるので、URL を入力して[送信] ボタンをクリックします。
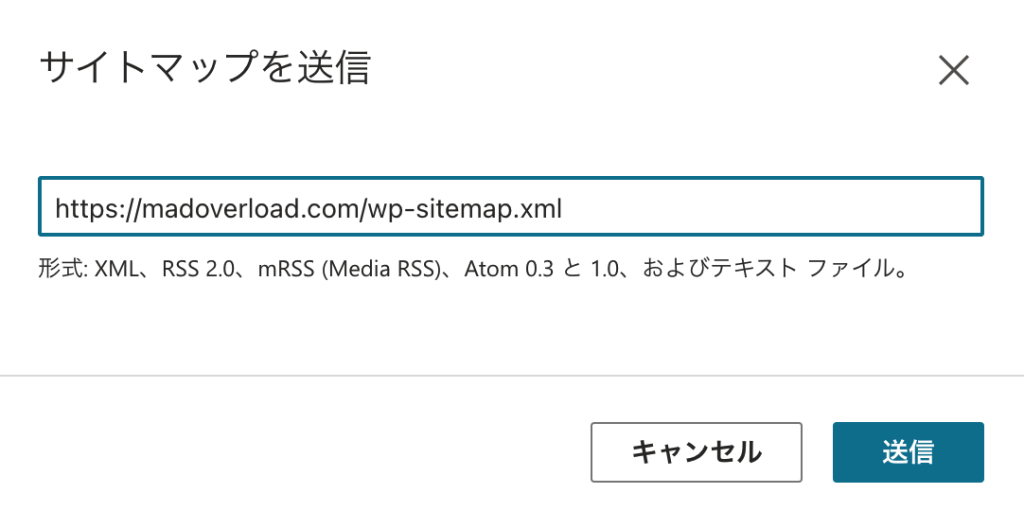
送信が完了すると元のページに戻り、今回送信したサイトマップの情報が表示されます。
送信してすぐは状態が”処理中” となっていましたが、少し待つと”成功” に更新されました。
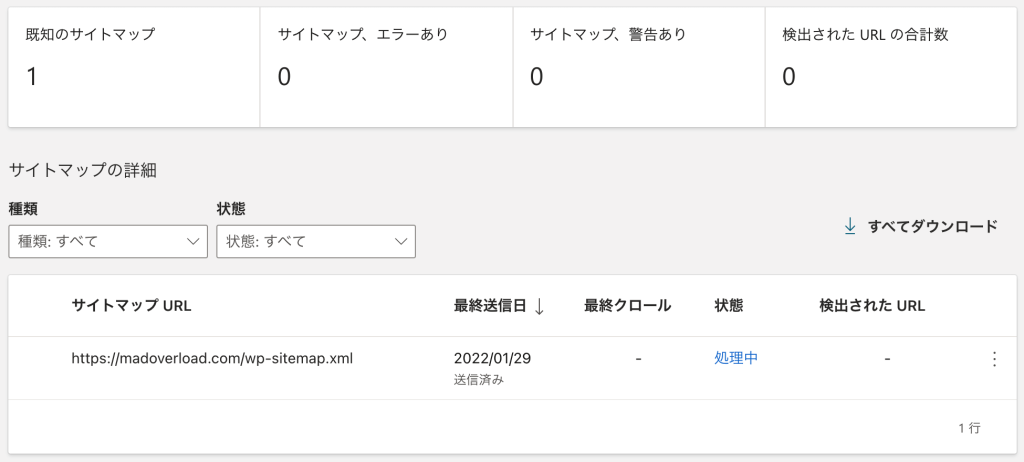
6. URL検査の実行
サイドメニューの[URL検査] をクリックすると、URL の入力を求められるので、自身のウェブサイトのURLを入力して[検査] ボタンをクリックします。
今回、「https://madoverload.com」を入力しました。

URL検査の処理が開始され、検査結果として下記のメッセージが表示されました。

検査の結果、指定したURL のインデックスが登録されたようです。
URL検査を実行する前に、Bingの検索結果に既に表示されていたので、検査結果が登録されたなのは、既に登録されていたからなのかもしれないです。
改めて送信後に検索すると、下記のように検索結果に表示されました。
※ インデックス登録を確認するコマンドは、Googleはsite:、Bingはurl:と異なります
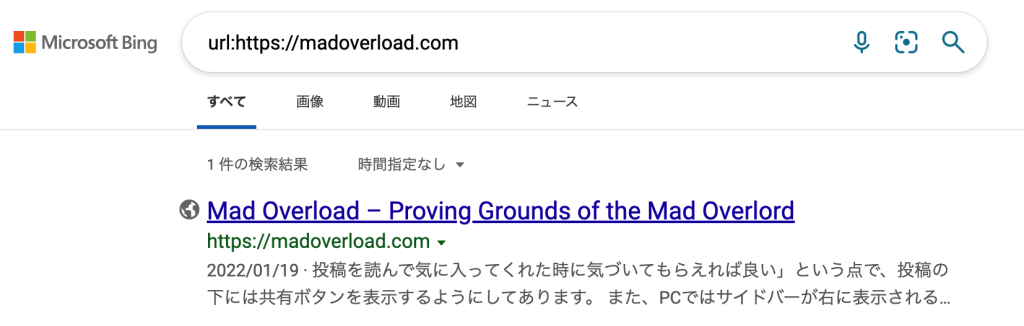
7. URL送信(インデックス登録)
サイトの特定のページにインデックスを付ける場合は、URL 送信 ツールを使用してページにURLを送信します。
サイドメニューの[URL送信] をクリックすると、下記のページが表示されるので、[URLの送信] ボタンをクリックします。
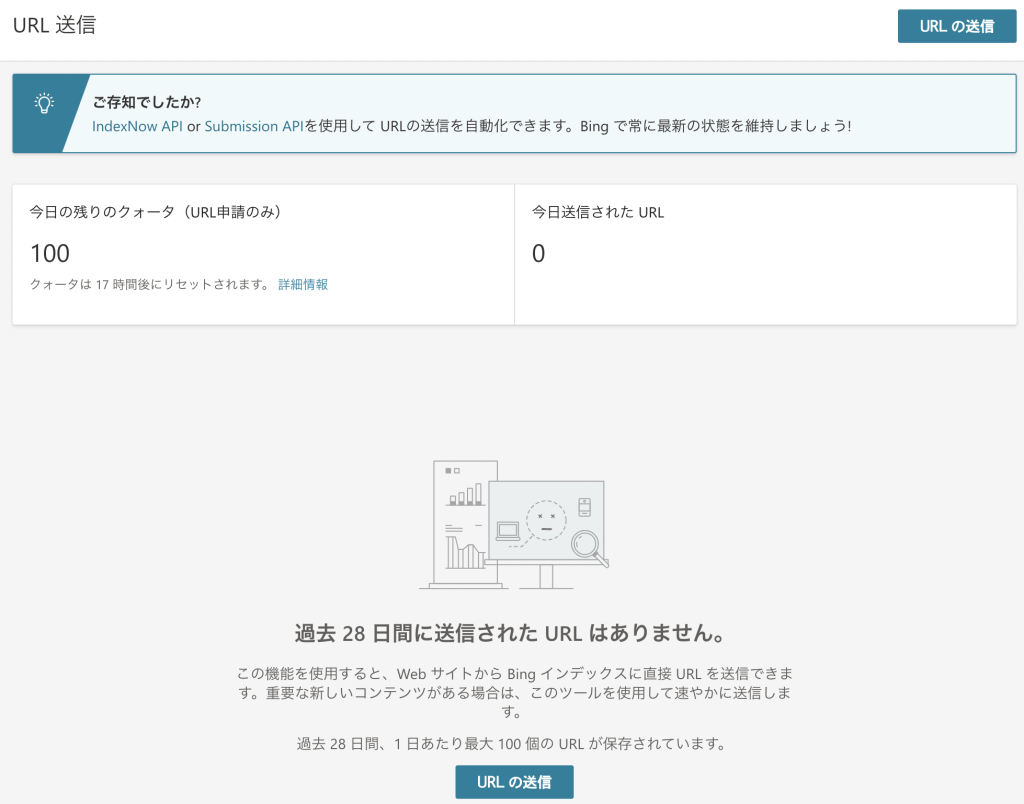
ウェブサイトのURL を入力するフォームが表示されるので、URL を入力して[送信] ボタンをクリックします。
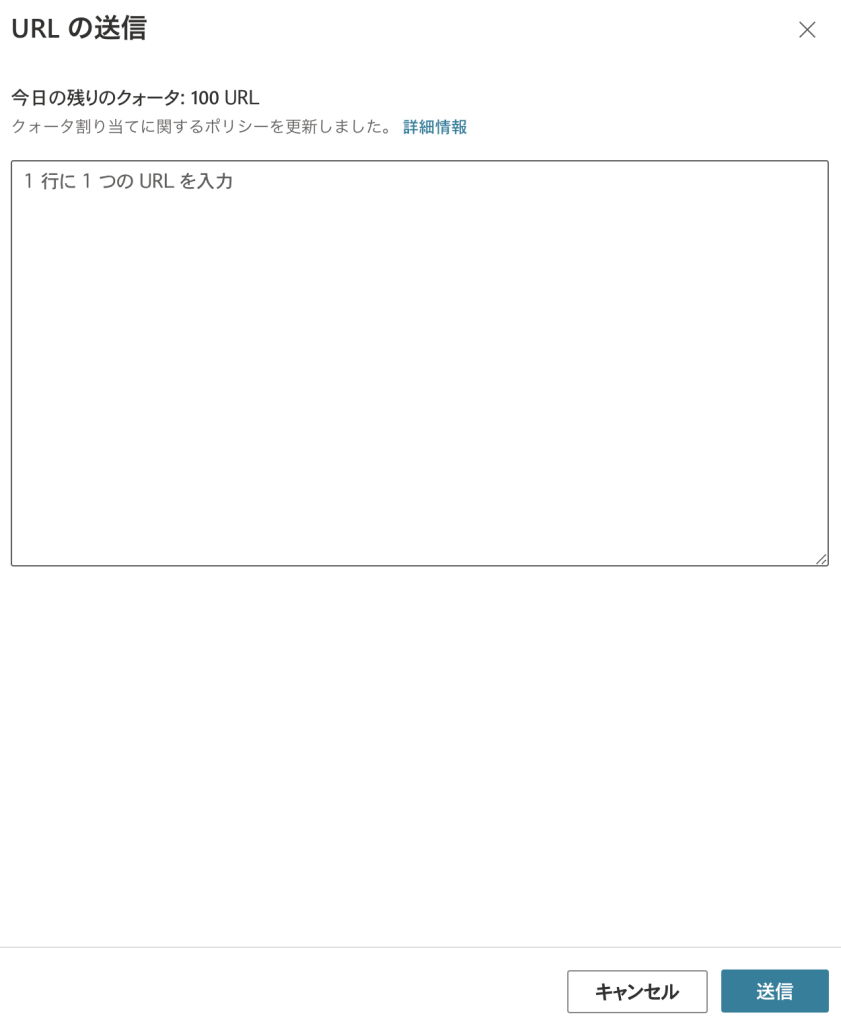
送信が完了すると元のページに戻り、今回送信したURLが一覧上に表示されます。
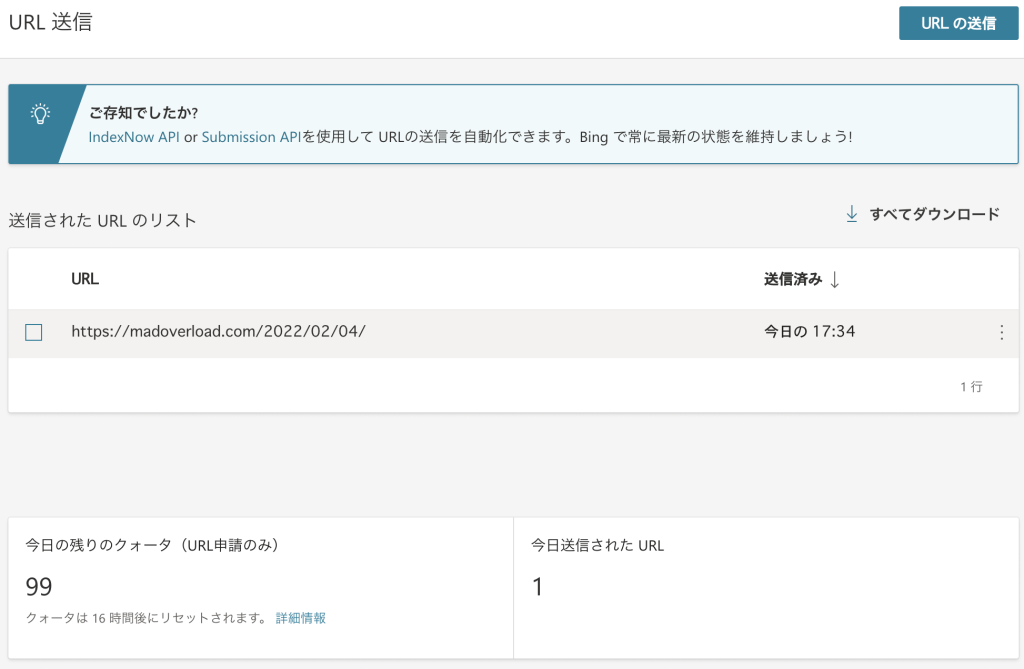
ウェブサイトからの更新の通知
ウェブサイトに新しいページや更新されたページがある場合に、ウェブサイト側からBing に通知をして、Bing のクローラが通知されたページのURL にアクセスしてページを検出する仕組みがあります。
調べてみると、Bing には下記の2つの仕組みがありました。
前者は従来からあったもので、後者は最近できたようです。
- IndexNow – Instantly Index your web content in Search Engines (2021.10.18) – Microsoft Bing Blog
WordPress には、それぞれ対応するプラグインがあったので、以下プラグインについて記載します。
なお、プラグインの開発者は同じbingwebmastertools でした。
Webmaster Tools のウェブサイトからプラグインを紹介するリンクがあったので、Webmaster Tools の開発チームが作成したものなのではないかと思われます。
- bingwebmastertools – プラグイン開発者のページ@WordPress.org
Bing URL Submission
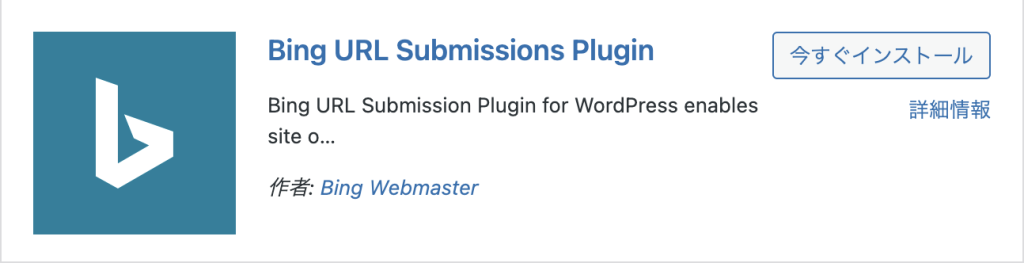
WordPress のサイトに新しいページの作成やページが更新されると、ページのURLをBingインデックスに自動送信するプラグインです。
- BingURL送信プラグイン(Bing URL Submissions Plugin) – WordPress.org
プラグインをインストールし有効にした後に、Webmaster Tools で入手したAPI key を設定することで通知が行われるようになります。
IndexNow
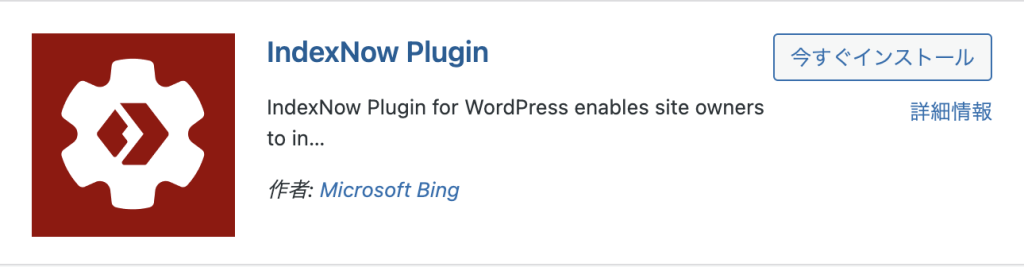
Microsoft Bing とロシアの検索エンジンの Yandex が共同開発した、サイトの更新を検索エンジンに通知して素早くインデックス登録する仕組みです。
- IndexNow Plugin – WordPress.org
プラグインをインストールして有効にした後に、サイドメニューの[設定] > [IndexNow] をクリックすると下記のページが表示されます。
![サイドメニューの[設定] > [IndexNow]](https://madoverload.com/wp-content/uploads/2022/02/20220213_bing-seo-17-1024x476.png)
[Let’s Get Started!] ボタンをクリックすると下記のページが表示され、サイトを更新すると自動でBing に通知されるようになります。
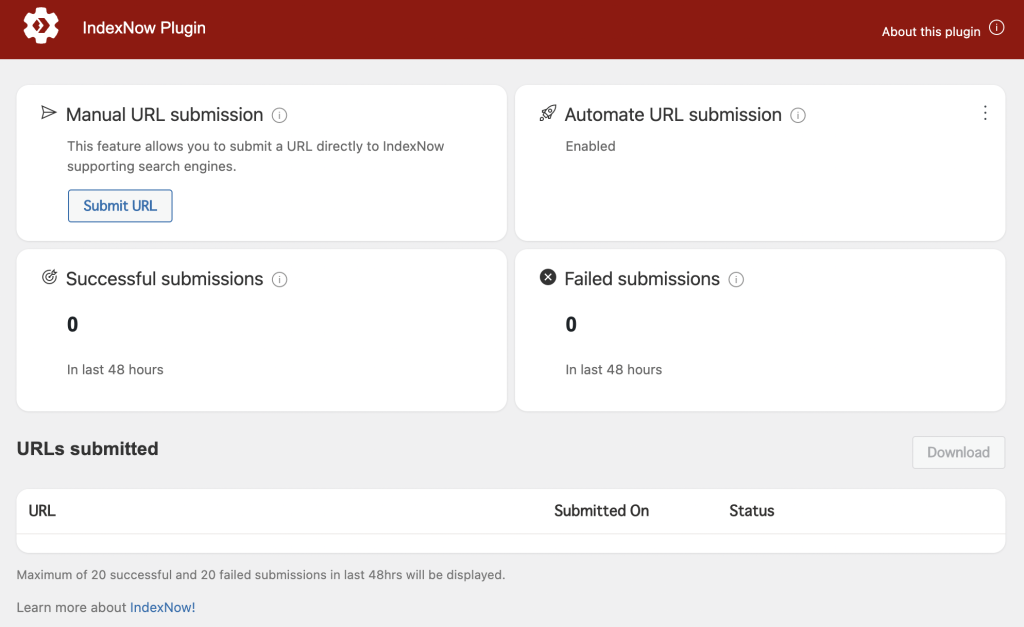
また、”Manual URL submission” の[Submit URL] ボタンをクリックすると、URLを入力するウィンドウが開き、手動で送信することもできるようになっています。
今回、当ブログでは、Index Now プラグインを使うことにしました。
Index Now は更新が早くインデックスに反映されると強調されていたのと、Bing URL Submissions プラグインは半年くらいアップデートが行われていなかったので、とりあえず新しい仕組みを期待してみることにしました。
その他
モバイルフレンドリーテスト
ウェブサイトの特定のURL に対して、モバイルデバイスでのページの使いやすさをチェックすることができます。
- モバイル フレンドリ テスト ツール – Microsoft Bing
Robots.txt テスター
Webmaster Tools のサイドメニューの[ツールと機能強化] > [Robots.txt テスター] で、robots.txt に対して、以下のチェックをすることができます。
- robots.txt の構文とロジック上の問題がないかのチェック
- ウェブサイト上の特定のURLに対して、Bing のクローラをブロックできているかのチェック
あとがき
Google のSEO対策に続けて、Microsoft Bing のSEO対策について簡単に整理してみました。
他にも、DuckDuckGo やQwant、Startpage、Baidu など色々な検索サービスがありますが、検索エンジン自体はGoogle を使っているというように、独自の検索エンジンでサービスを提供している訳ではなかったりするので、機会があればその辺の整理をしてみたいと思います。
参考
- Microsoft Bing
- Microsoft Bing – Microsoft Bing 公式
- Big Query Language > Advanced Operator Reference – Microsoft Docs
- Microsoft Bing: the search engine that gives back (2020.10.5) – Microsoft Bing Blogs
- Bing has a brand new name and logo — meet ‘Microsoft Bing’ (2020.10.5) – Windows Central
- Webmaster Tools
- Webmaster Tools – Microsoft Bing
- Webmaster Tools help & how-to – Microsoft Bing
- IndexNow – Microsoft Bing
- URL Submission API – Microsoft Bing
- WordPress のプラグイン
- BingURL送信プラグイン(Bing URL Submissions Plugin) – WordPress.org
- IndexNow Plugin – WordPress.org
- bingwebmastertools – プラグイン開発者のページ@WordPress.org
- IndexNow
- IndexNow.org – IndexNow 公式
- Microsoft Bing Releases New IndexNow Plugin for WordPress (2022.1.7) – WP Tavern
- IndexNow – Instantly Index your web content in Search Engines (2021.10.18) – Microsoft Bing Blog
- IndexNowをBingとYandexがサポート、クロール不要で即座にインデックス (2021.10.20) – 海外SEO情報ブログ