はじめに
久しぶりにJava を触ることになり、M1 のmacOS にJDK をインストールしたのでその記録です。
JDK は種類が色々あり、どれを入れようか悩んだ結果、Azul のOpenJDK をインストールすることにしました。
- Download Azul JDKs – Azul
選定理由は、M1 のmacOS で動作すればよく、あまりガッツリ調べずに決めたので書かないでおきます。
とはいえ、振り返りができるように参考になったサイトのリンクを貼っておきます。
- Appleシリコン搭載Mac用のJavaをAzulが公開。マイクロソフトと協力して開発 (2020.11.24) – Publickey
Azul のOpenJDK は、Homebrew にパッケージがありましたが、最新のJava 20 しかなかったので、Azul の公式サイトから最新のLTS であるJava 17 をダウンロードしてインストールすることにしました。
- zulu – Homebrew Formulae
ダウンロード
Azul の公式サイトのダウンロードページにアクセスします。
- Download Azul JDKs – Azul
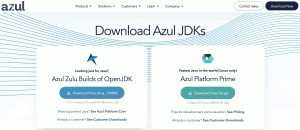
左のAzul Zulu Builds of OpenJDK のDownload ボタンをクリックして、希望のJava 17 (最新のLTS)、macOS M1/M2 のdmg ファイルをダウンロードできます。
また、下にスクロールすると、各バージョン、OS環境、CPUアーキテクチャを選ぶことができるようになっています。
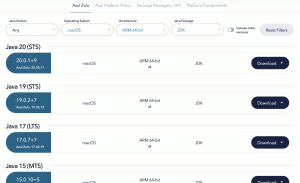
ここでは、Download ボタンをクリックすると、macOS 向けでは.dmg / .tar.gz / .zip のいずれかを選んでダウンロードできるようになっています。
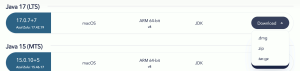
今回はmacOS、ARM 64-bit v8 の.dmg を選択して、下記のファイルをダウンロードしました。
- zulu17.42.19-ca-jdk17.0.7-macosx_aarch64.dmg
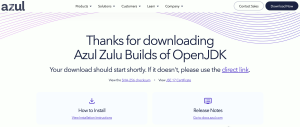
ダウンロードが完了すると表示される画面にSha-256 checksum のリンクがあるのでクリックして、SHA256 のチェックサムを表示します。
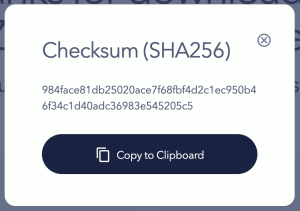
ダウンロードしたdmg ファイルに対して下記のコマンドでSHA256 チェックサムを算出し、表示されていたチェックサムと一致していることを確認します。
% openssl sha256 zulu17.42.19-ca-jdk17.0.7-macosx_aarch64.dmg
SHA256(zulu17.42.19-ca-jdk17.0.7-macosx_aarch64.dmg)= 984face81db25020ace7f68fbf4d2c1ec950b46f34c1d40adc36983e545205c5インストール
dmg ファイルをダブルクリックしてインストールします。
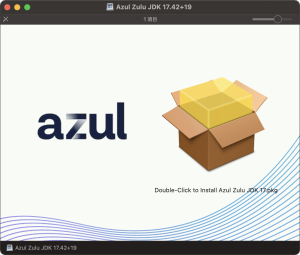
右のダンボールをダブルクリックします。
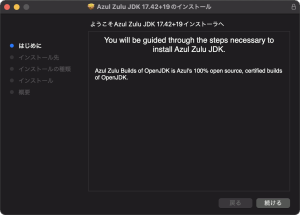
指示に従えばインストールは完了します。(特筆することがないので省略)
簡単な動作確認だけしておきます。
バージョンを確認します。
% java -version
openjdk version "17.0.7" 2023-04-18 LTS
OpenJDK Runtime Environment Zulu17.42+19-CA (build 17.0.7+7-LTS)
OpenJDK 64-Bit Server VM Zulu17.42+19-CA (build 17.0.7+7-LTS, mixed mode, sharing)Azul OpenJDK のインストール先を確認します。
% ls -l /Library/Java/JavaVirtualMachines/
total 0
drwxr-xr-x 3 root wheel 96 5 26 21:54 zulu-17.jdkあとがき
IDE は最近使っているVisual Studio Code のExtension Pack for Java がよさそうなのでチャレンジしてみようと思います。
Eclipse が一番よく使っていましたが、あまりにも長く使っていないので、思い出すのに苦労するくらいなら新しいものを使ってみようという感じです。
久しぶりの投稿でしたので、とてもシンプルなものになりました。
リハビリとして単なる作業記録を書いた感じです。
参照
- Download Azul JDKs – Azul
- Appleシリコン搭載Mac用のJavaをAzulが公開。マイクロソフトと協力して開発 (2020.11.24) – Publickey
- zulu – Homebrew Formulae