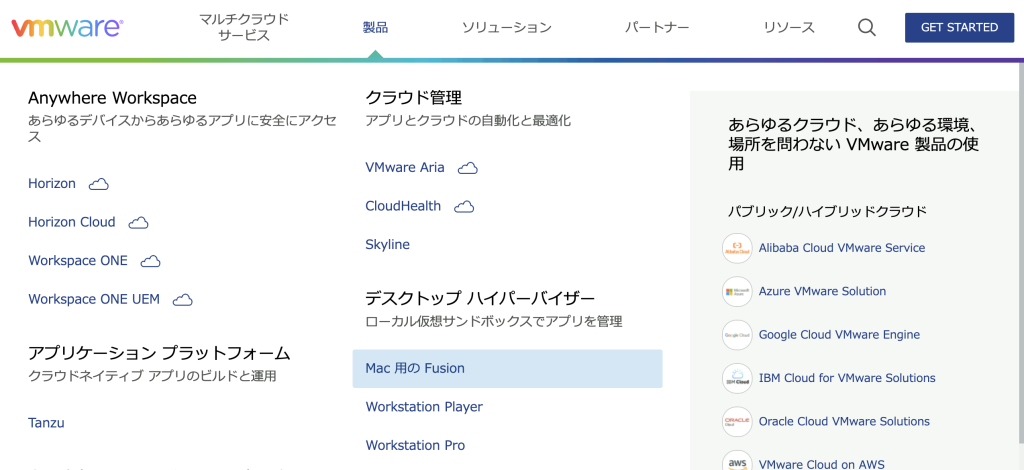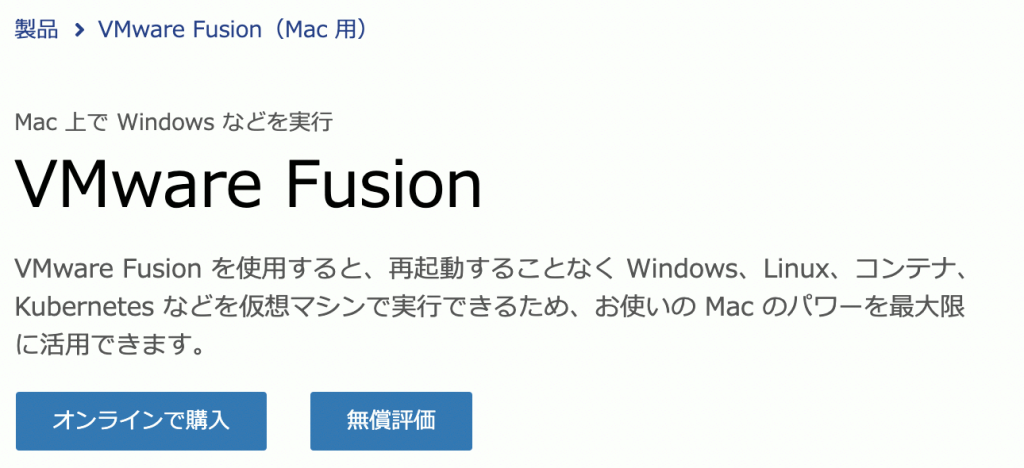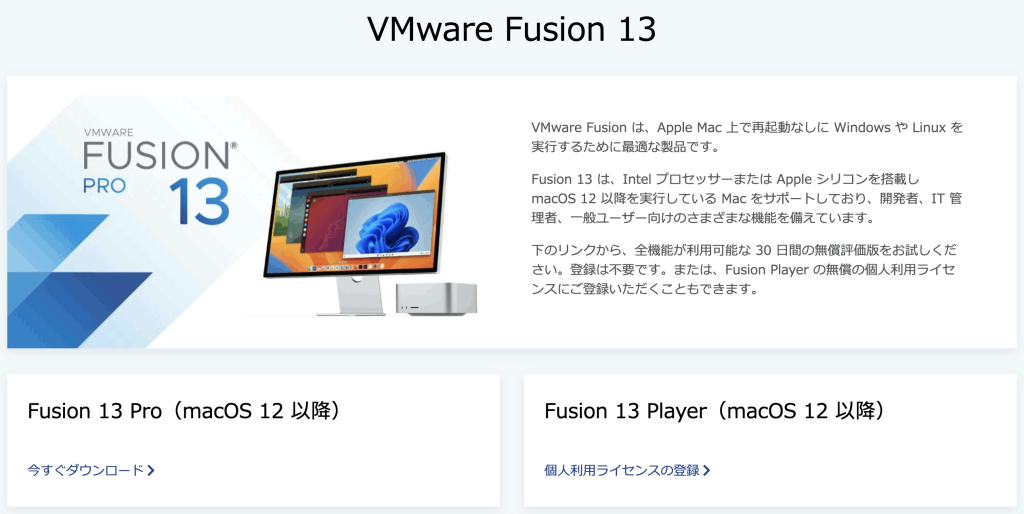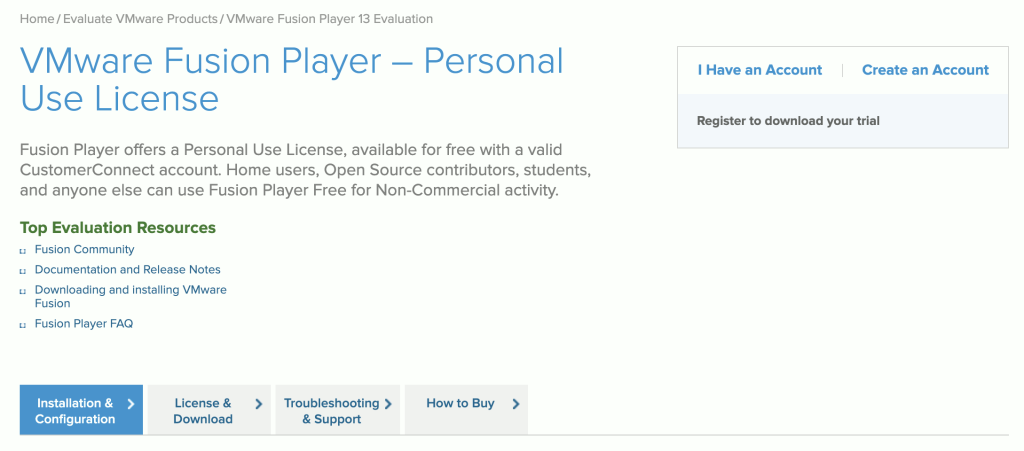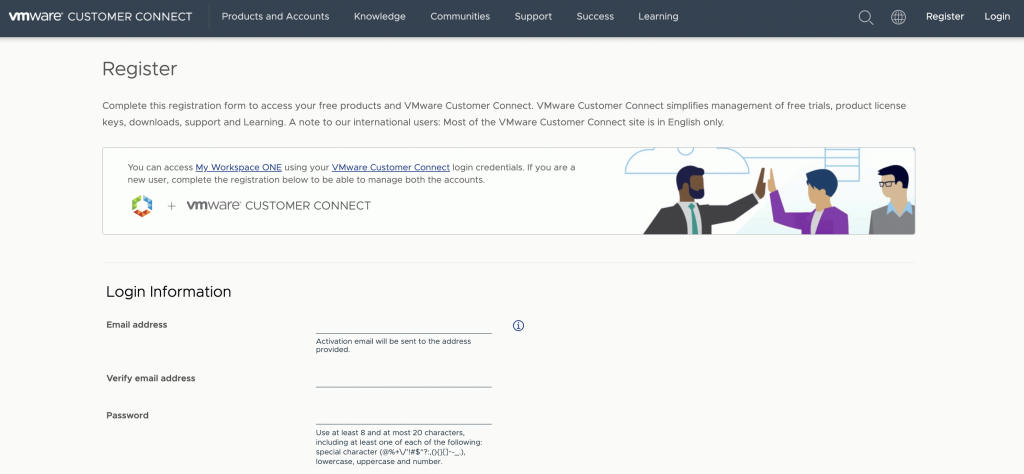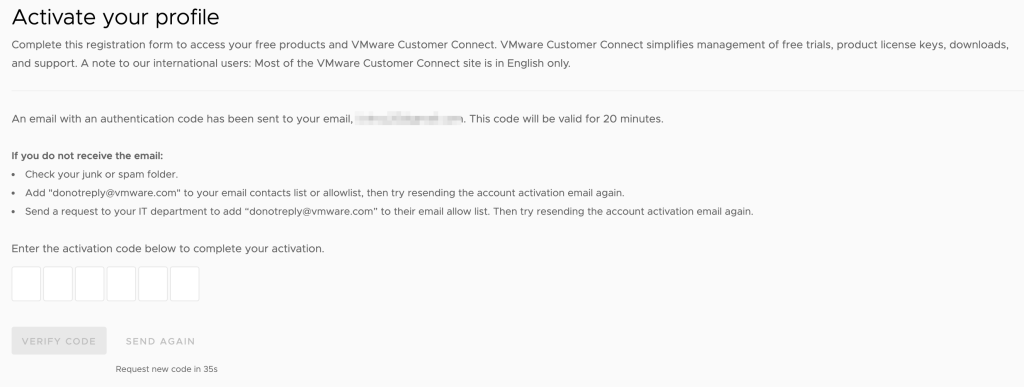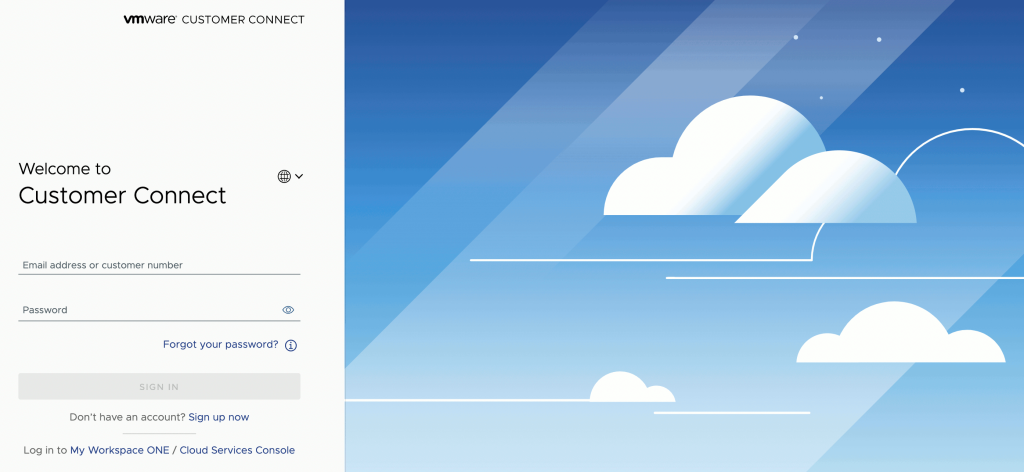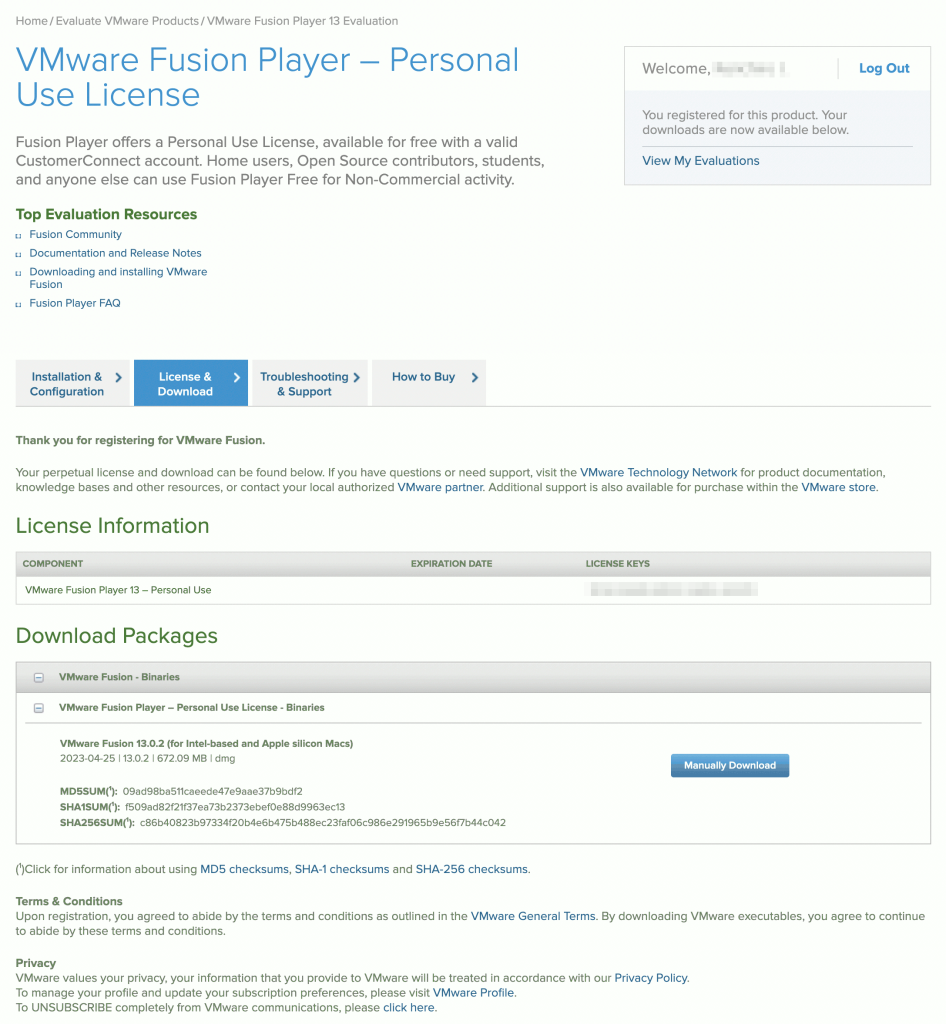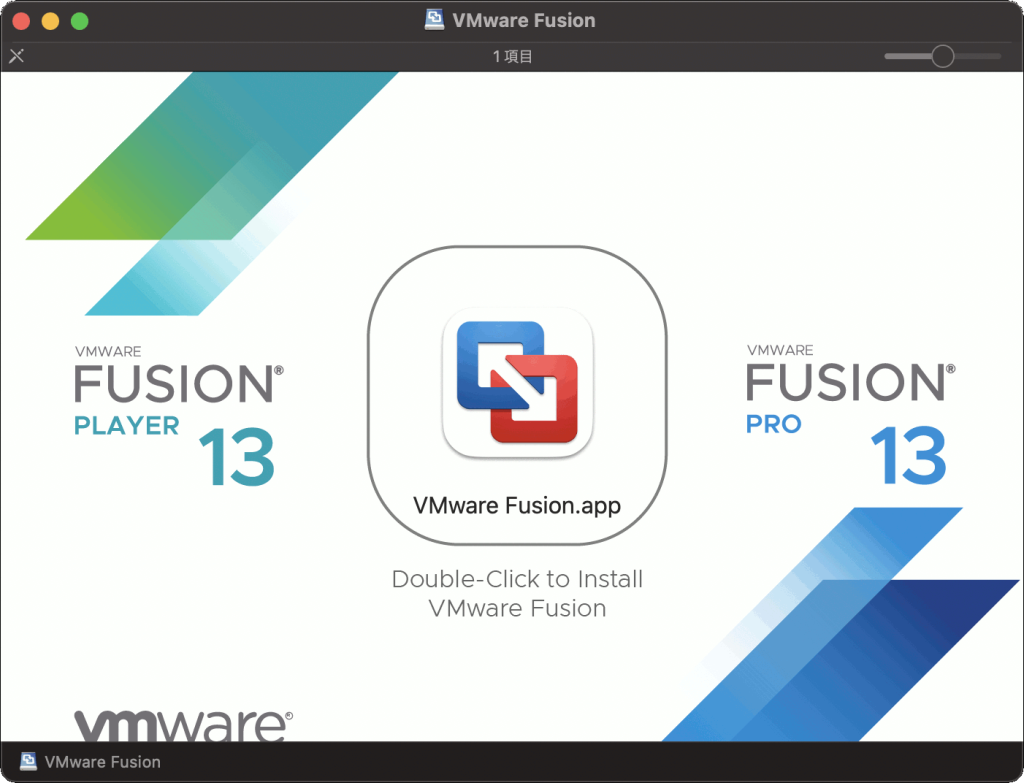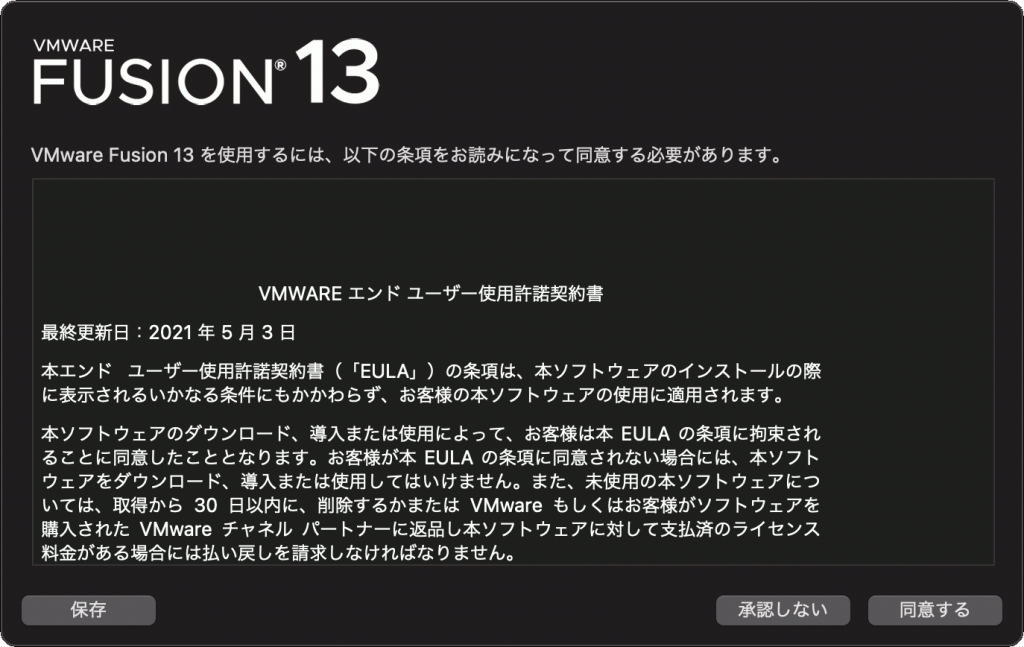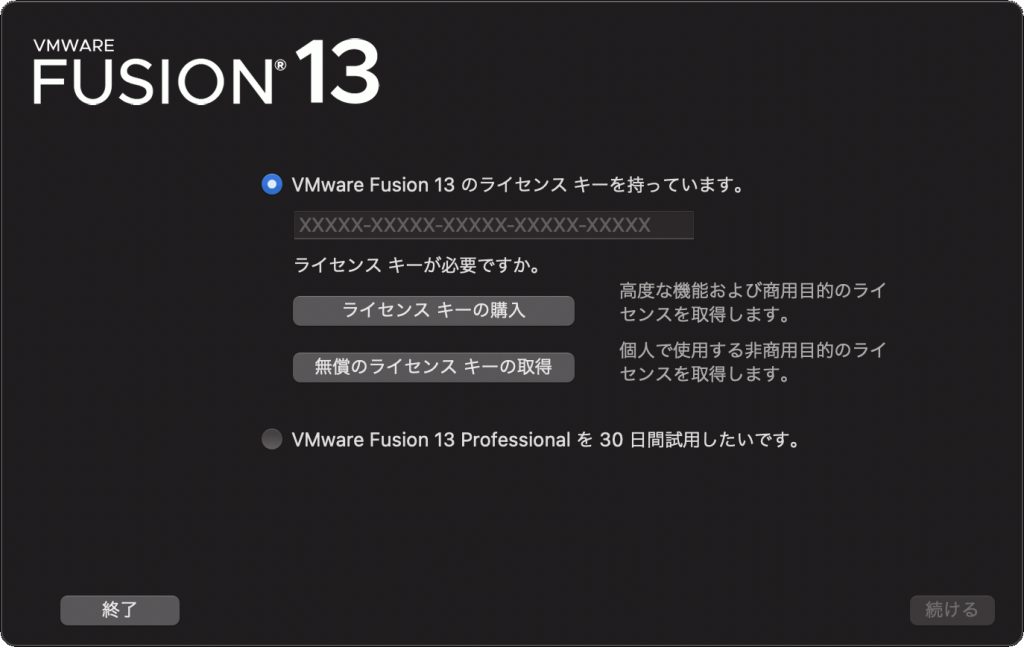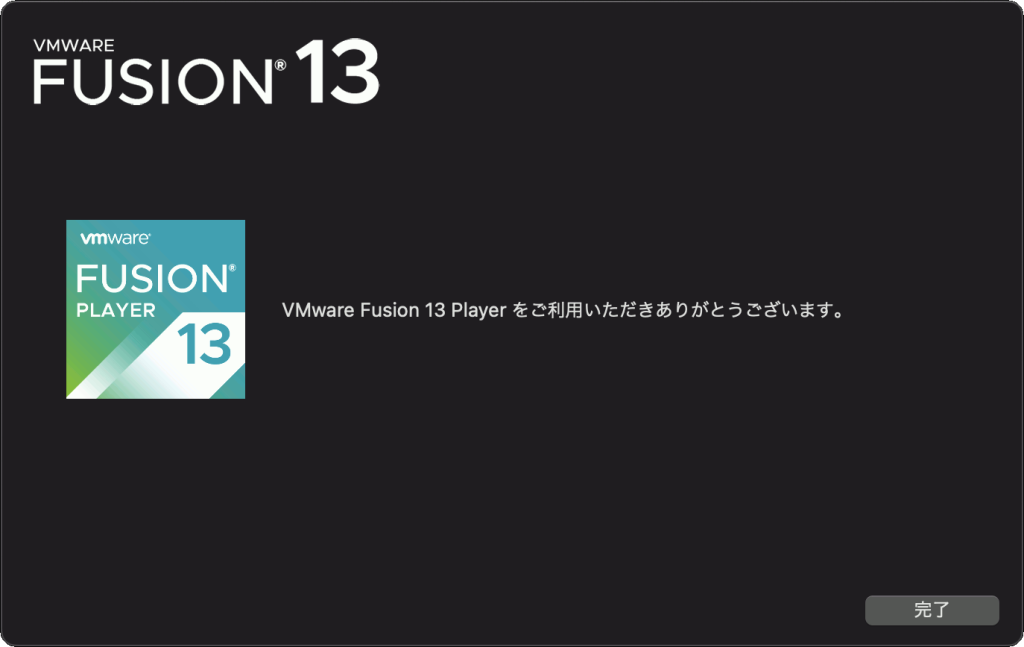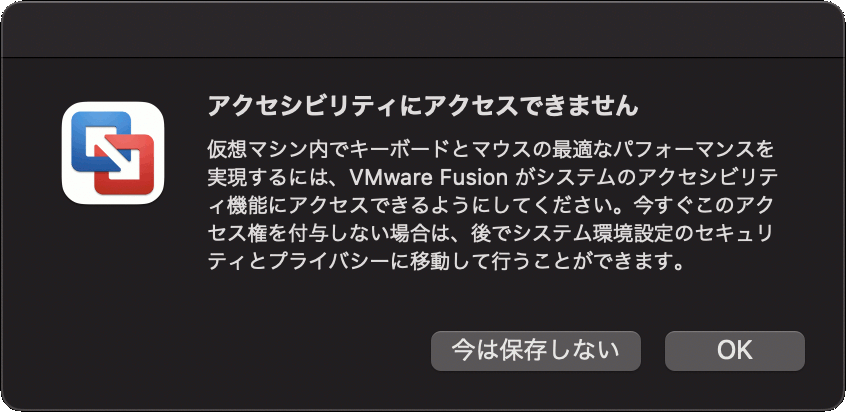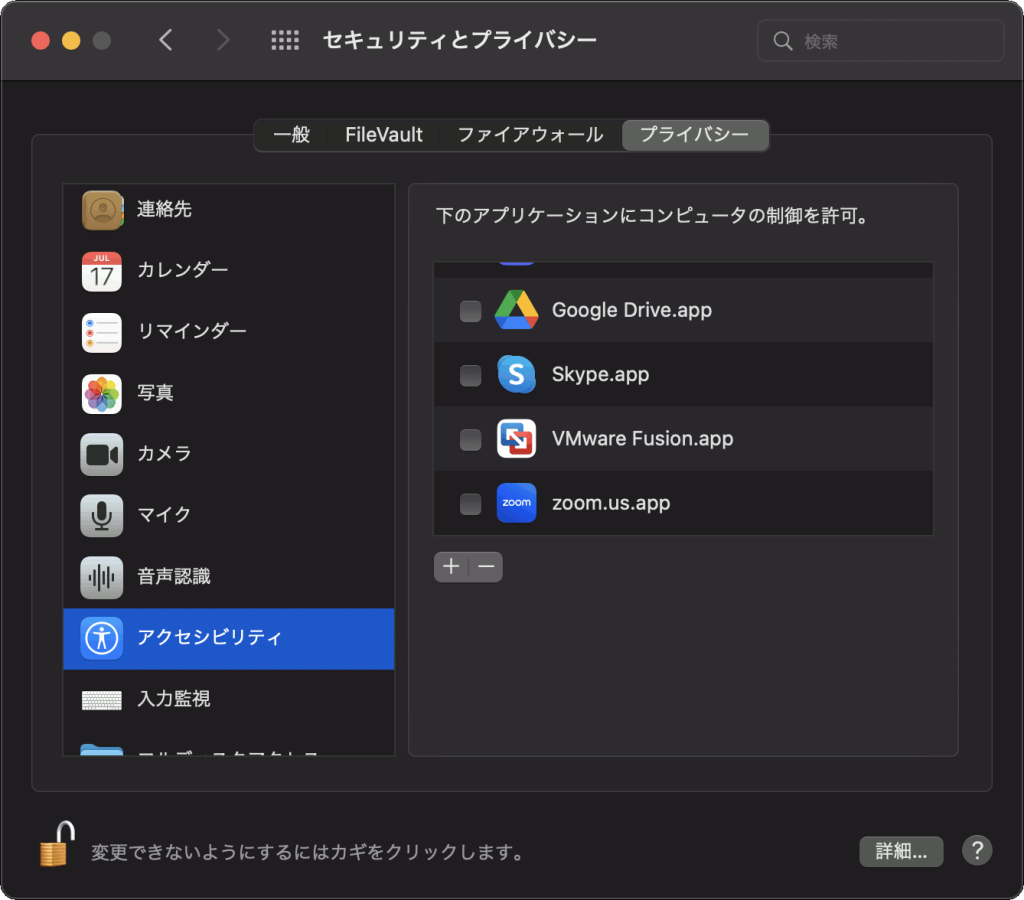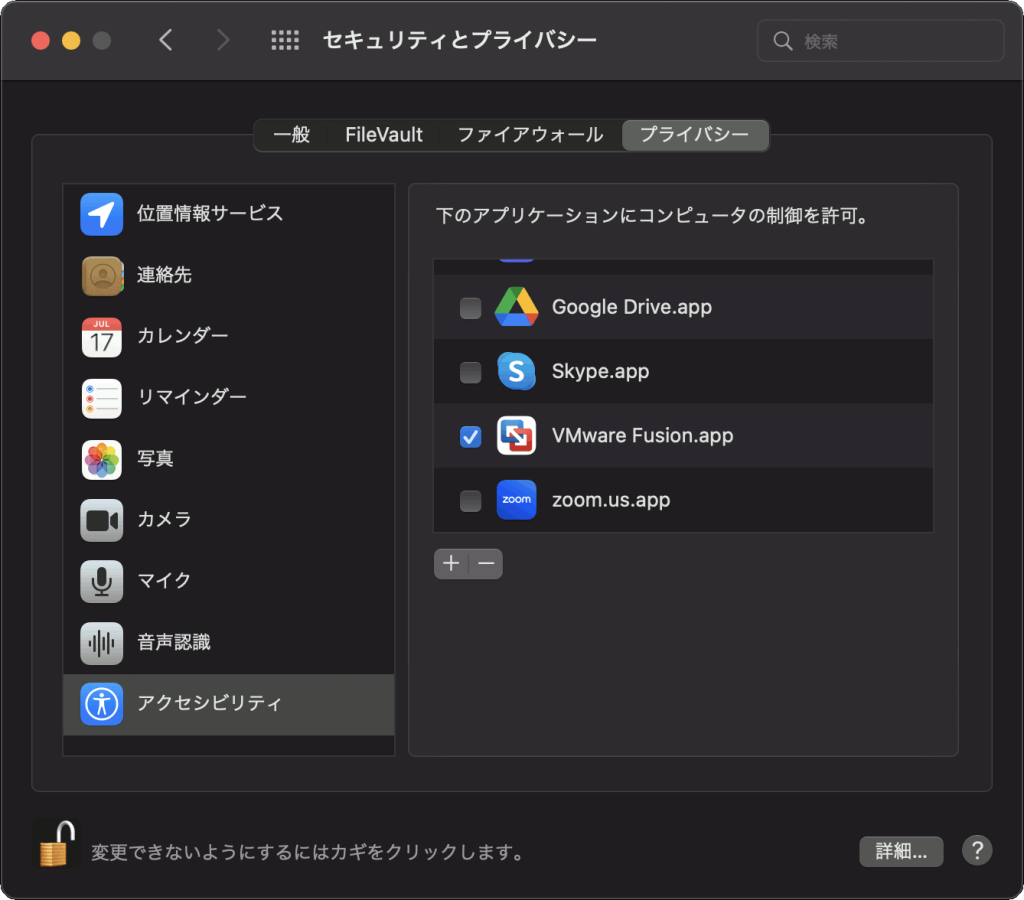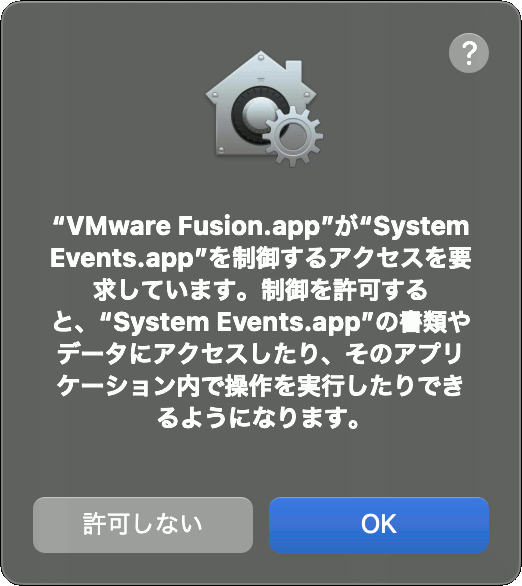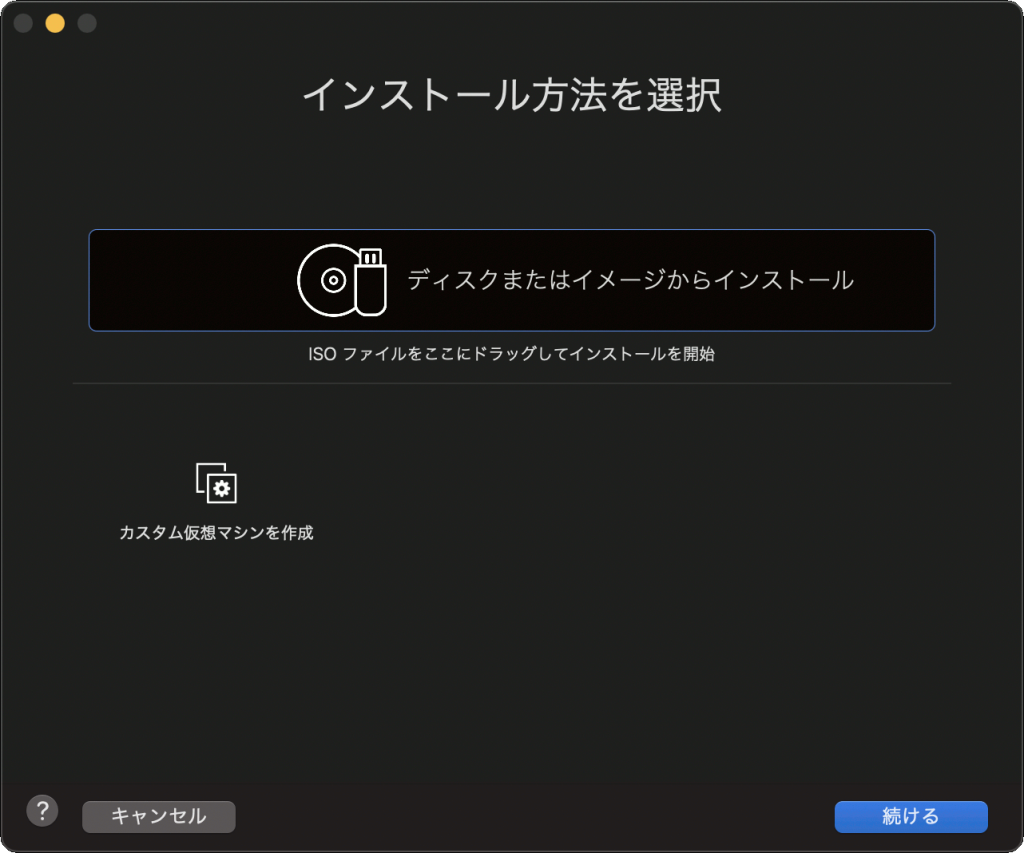VMware Fusion にKali Linux をインストールする手順の解説です。
前回の「M1 MacにVMware Fusionをインストール」の続きです。
環境
- MacBook Pro / M1 Pro チップ (Apple Silicon)
- macOS Monterey (12.6.6)
- VMware Fusion Player (13.0.2)
- Kali Linux (2023.2) – Apple Silicon (ARM64)
Kali Linux のダウンロード
Kali Linux のサイトのダウンロードページにアクセスします。
- Kali Linux > GET KALI – Kali Linux
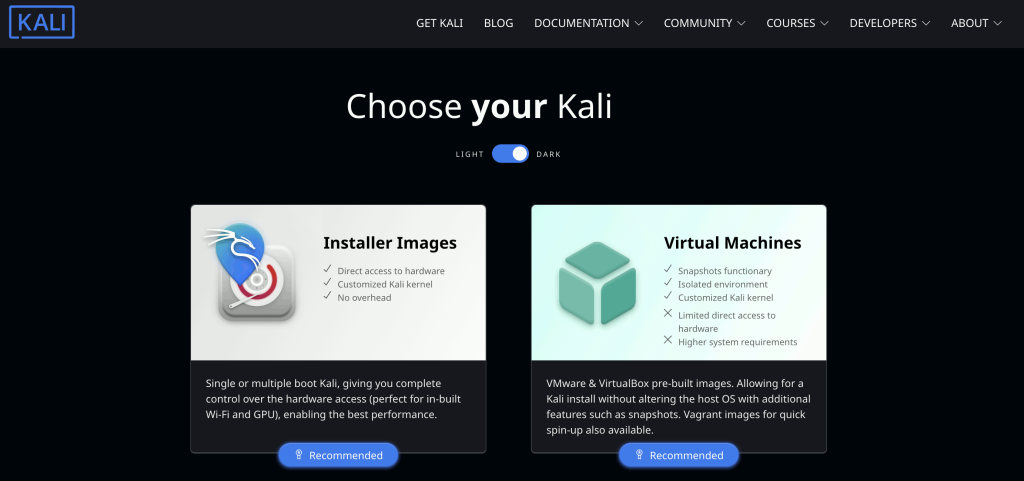
左の”Installer Images” をクリックします。
- Installer Images
- インストーラーのイメージファイル(ISO ファイル)
- Virtual Machines
- 仮想マシンのパッケージファイル(.vmwarevm ファイル)
- こちらにはApple Silicon 対応版はありませんでした(2023.6.17時点)
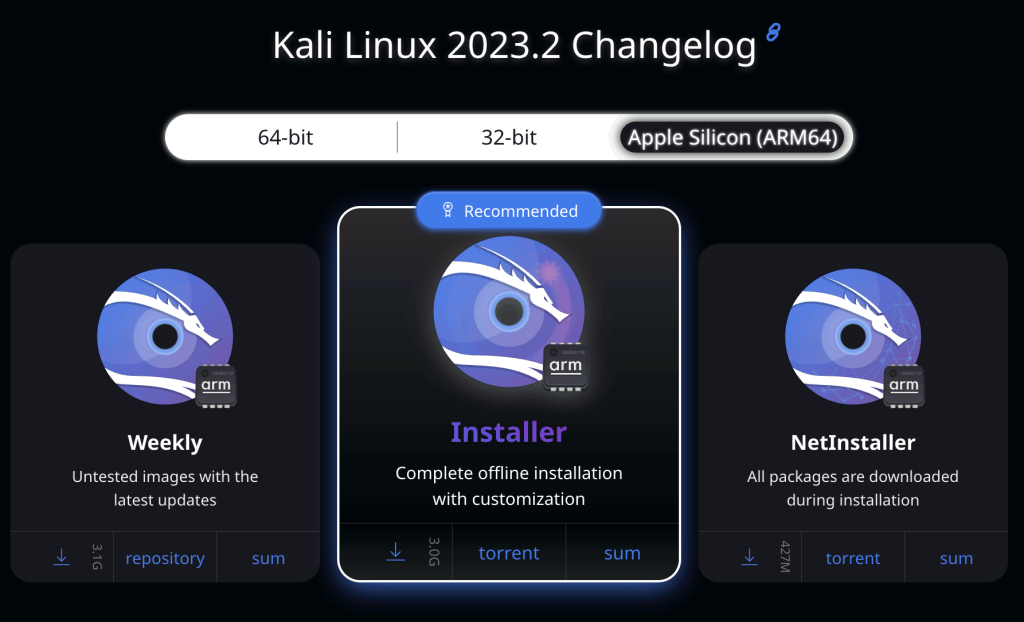
“Kali Linux 2023.2 Changelog” の”Apple Silicon (ARM64)” を選択し、Recommended となっている”Installer” をクリックしてISO ファイルをダウンロードします。
2023.6.17の時点ではkali-linux-2023.2a-installer-arm64.iso というファイルがダウンロードされました。
ダウンロードしたファイルに破損などがないか、チェックサムを確認します。
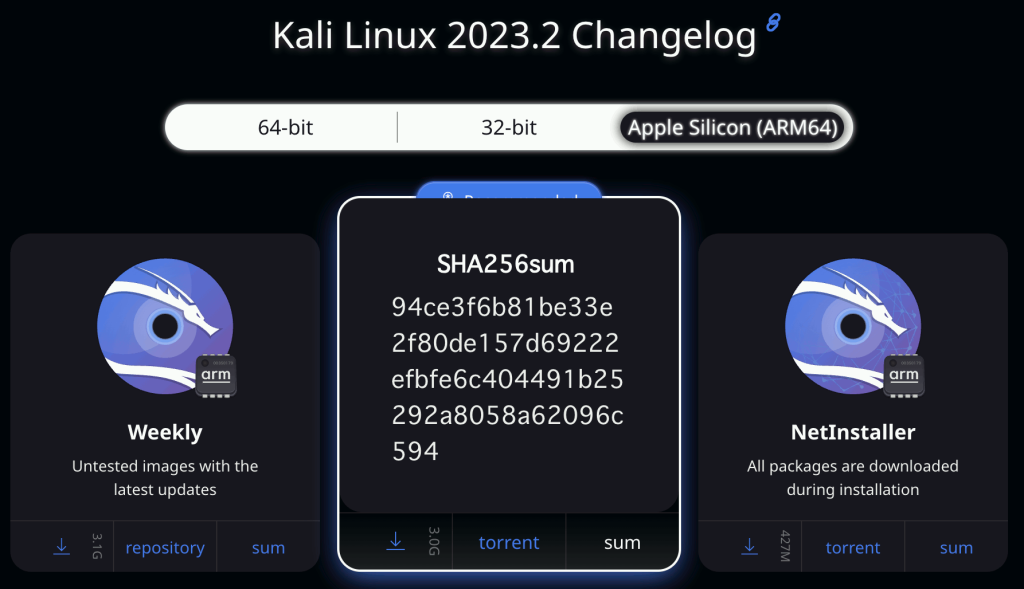
“Installer” の枠内の”sum” をクリックするとSHA256 のチェックサムが表示されます。
% shasum -a 256 kali-linux-2023.2a-installer-arm64.iso
94ce3f6b81be33e2f80de157d69222efbfe6c404491b25292a8058a62096c594 kali-linux-2023.2a-installer-arm64.isoターミナルで上記コマンドを実行して出力された文字列と、画面に表示されているSHA256sum の文字列が一致しているか確認します。
Kali Linux のインストール
1. VMware Fusion を起動
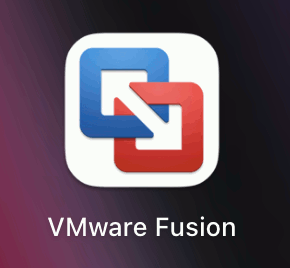
Launchpad のVMware Fusion アイコンをダブルクリックします。
2. 新しい仮想マシンの作成
VMware Fusion のウィンドウが表示されました。
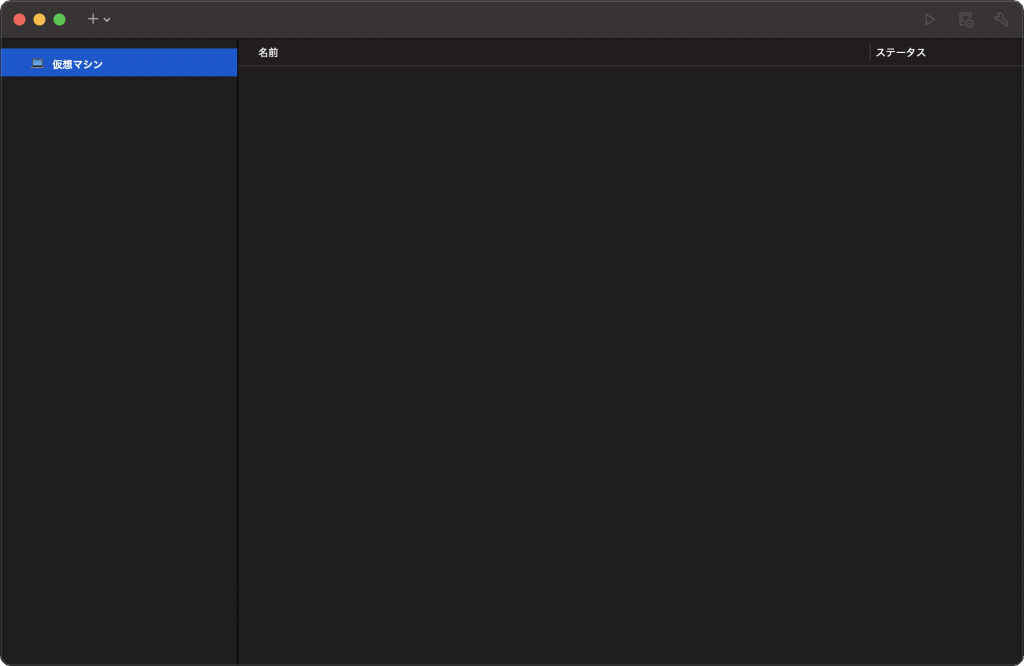
左上の[+] をクリックして表示されるメニューの中から[新規…] をクリックします。
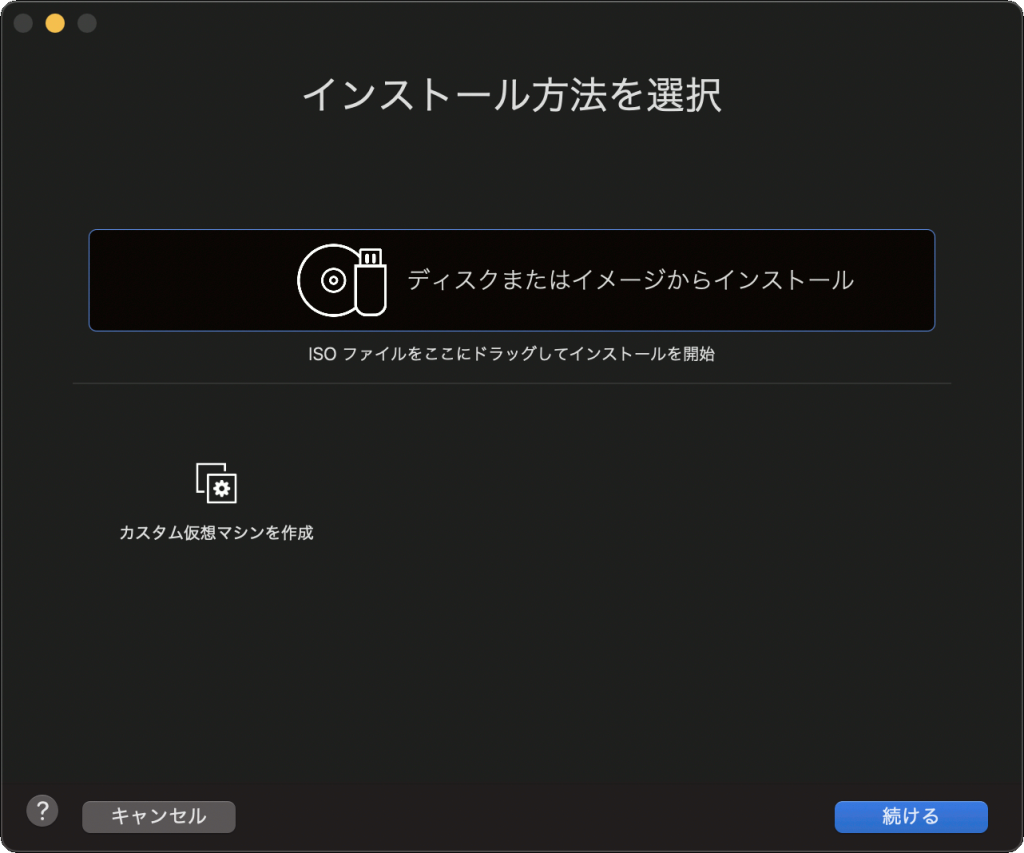
“ディスクまたはイメージからインストール” の枠内に、ダウンロードしたISO ファイルをドラッグ&ドロップします。
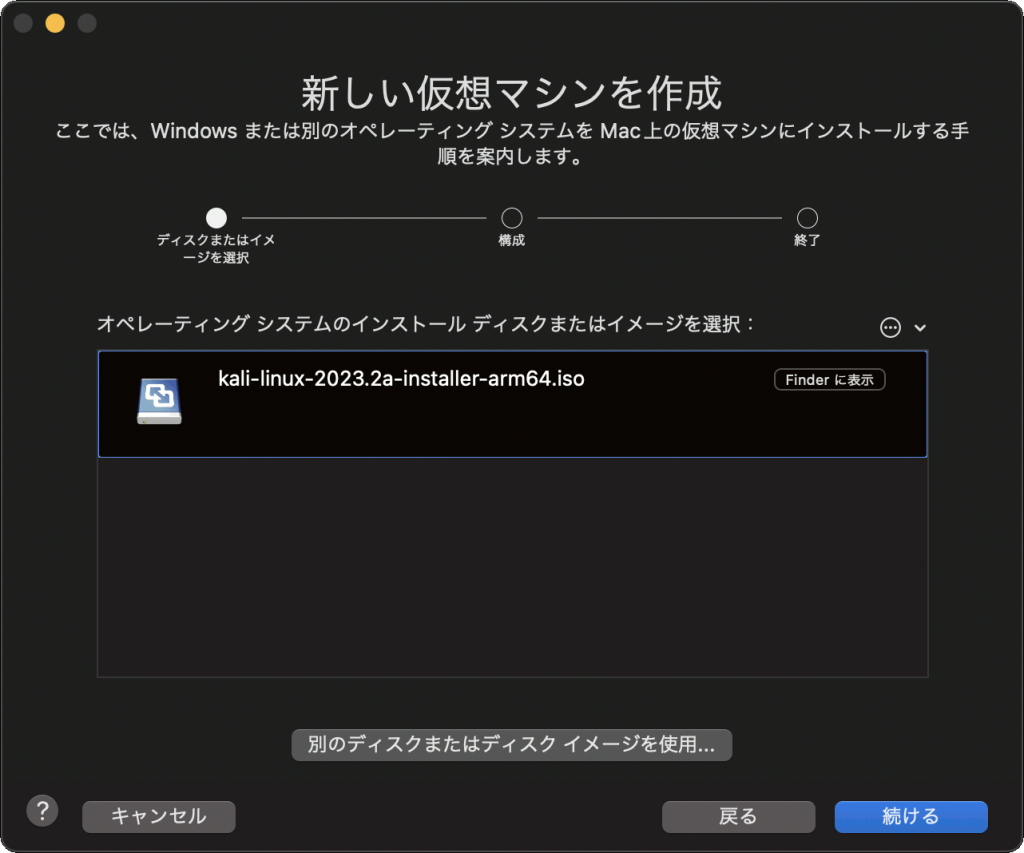
インストールディスクとしてドラッグ&ドロップしたISO ファイルのファイル名が表示され選択されているので、[続ける] をクリックします。
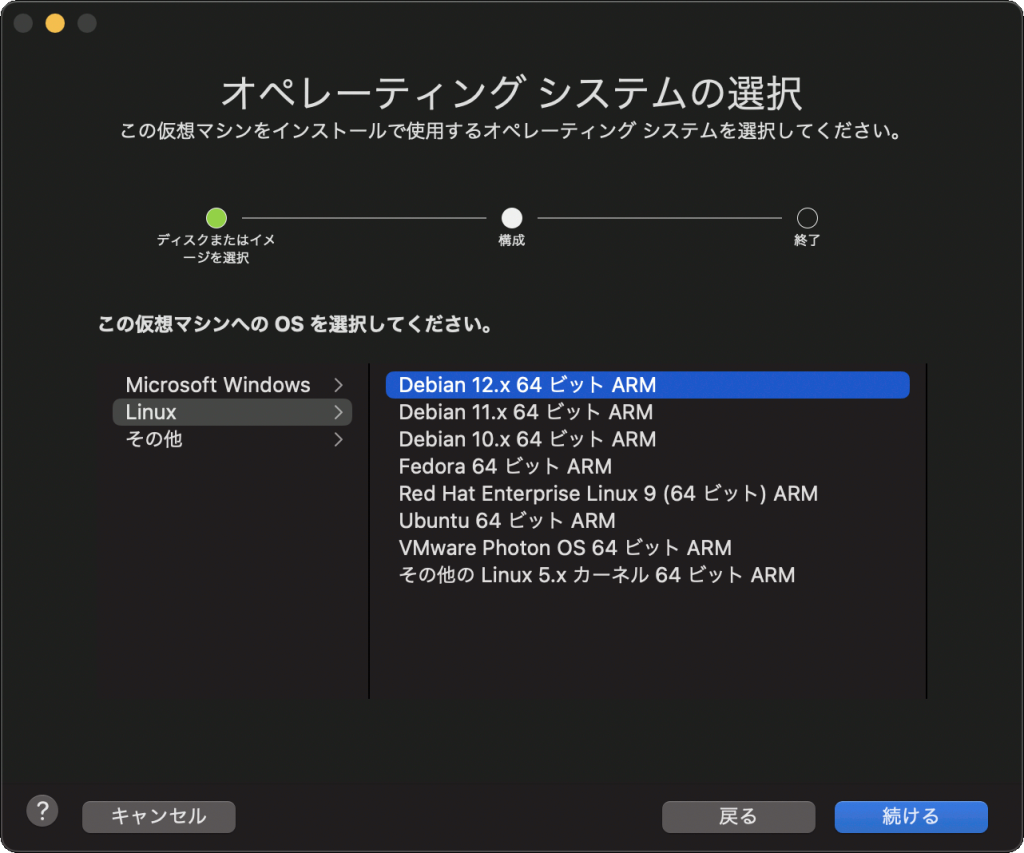
Linx > Debian 12.x 64ビット ARM を選択し、[続ける] をクリックします。
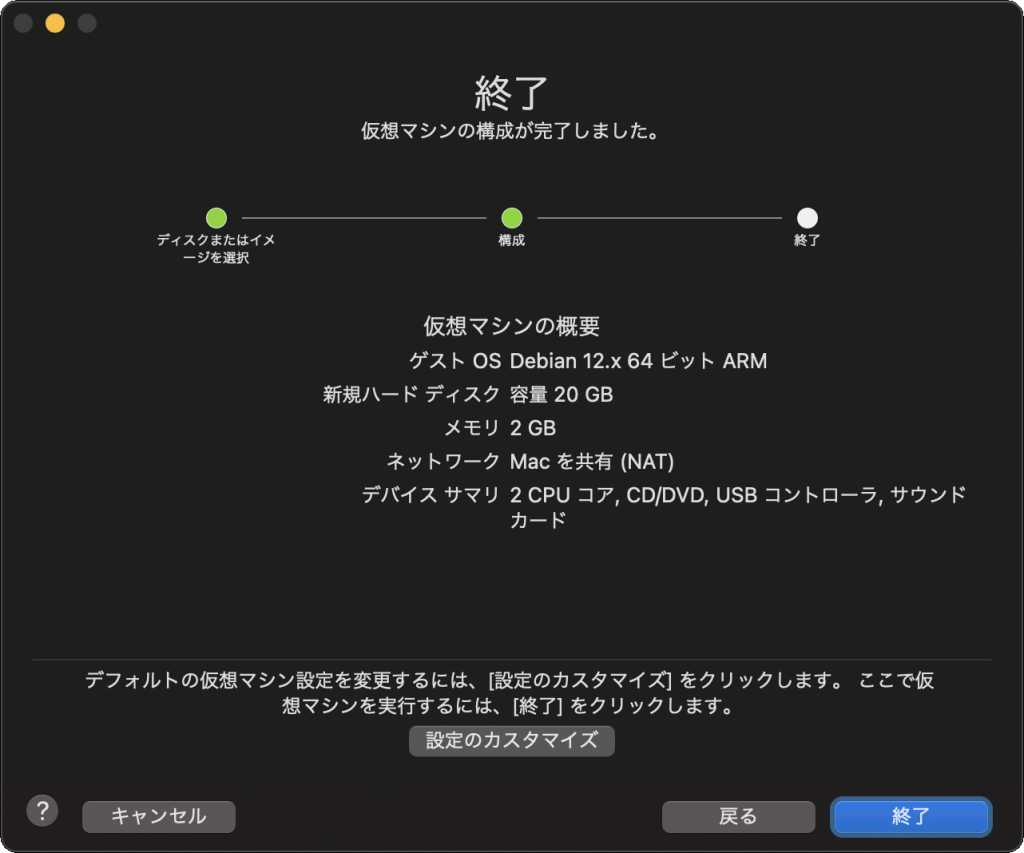
仮想マシンの概要が表示されています。
今回は構成の一部を変えるので[設定のカスタマイズ] をクリックします。
ここで、仮想マシンをファイルで保存するため、ファイル名の入力を求められます。
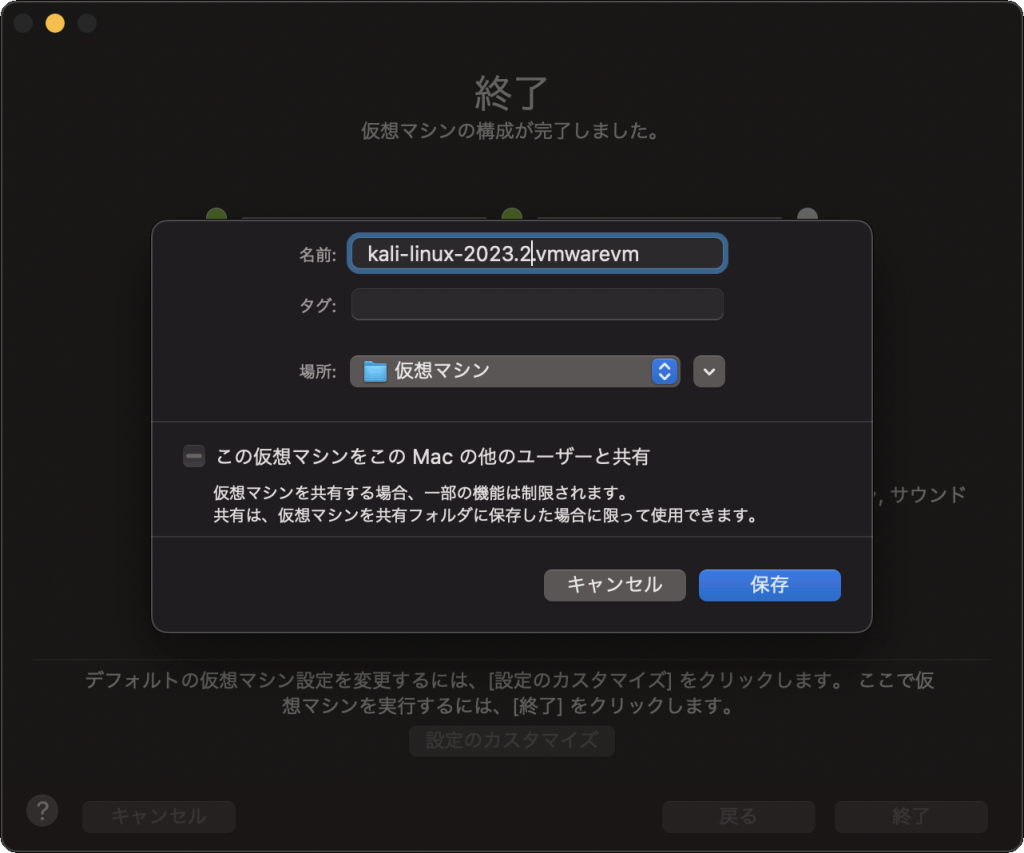
任意のファイル名を入力して[保存] をクリックします。
今回は、インストールで使ったISO ファイルが後で分かるように、ISO ファイルのファイル名の一部をファイル名に指定しました。
- ファイルの拡張子は .vmwarevm です
- 保存先のデフォルトはユーザーの仮想マシン フォルダです
3. 仮想マシンの構成の設定変更
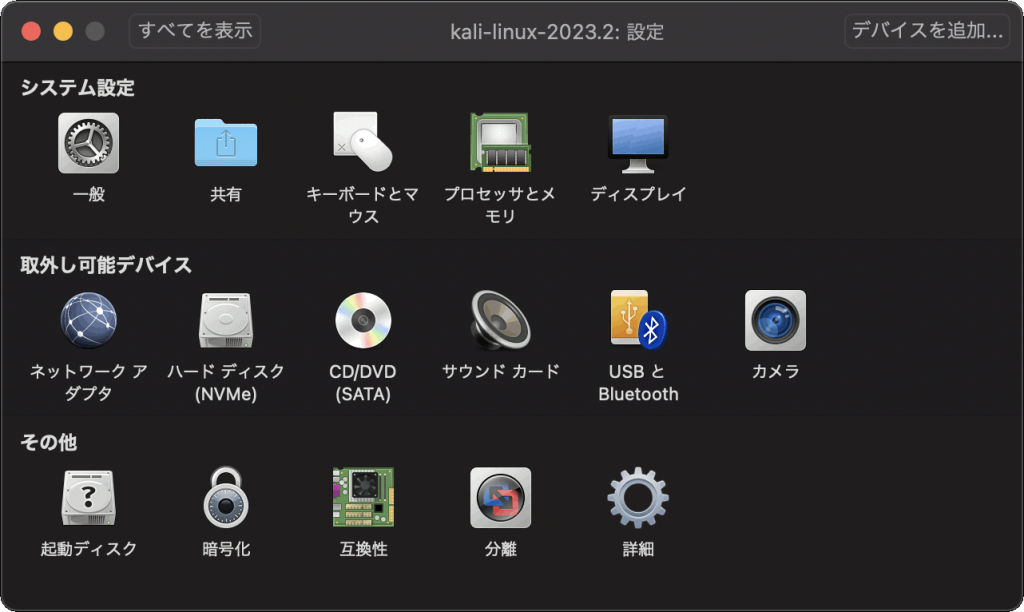
仮想マシンの構成を設定するウィンドウが表示されました。
今回はメモリのサイズを増やすので、”プロセッサとメモリ” をクリックします。
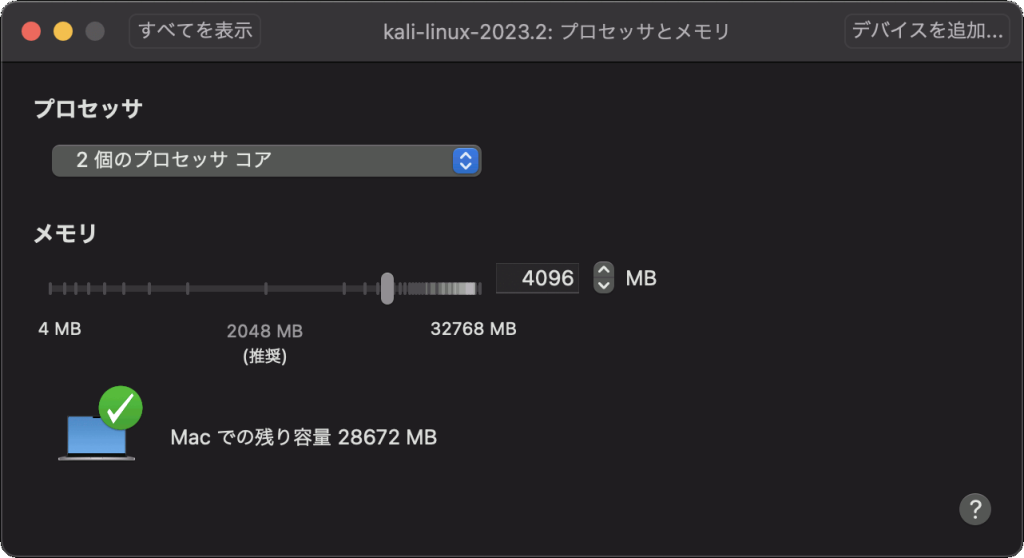
メモリを2048 MB から4096 MB に変更して、上の”すべてを表示” をクリックします。
元のウィンドウに戻るので、他の設定も必要に応じて変更し、すべての変更が終わったらウィンドウを閉じます。
4. 仮想マシンの起動
作成した仮想マシンのウィンドウが既に開いています。
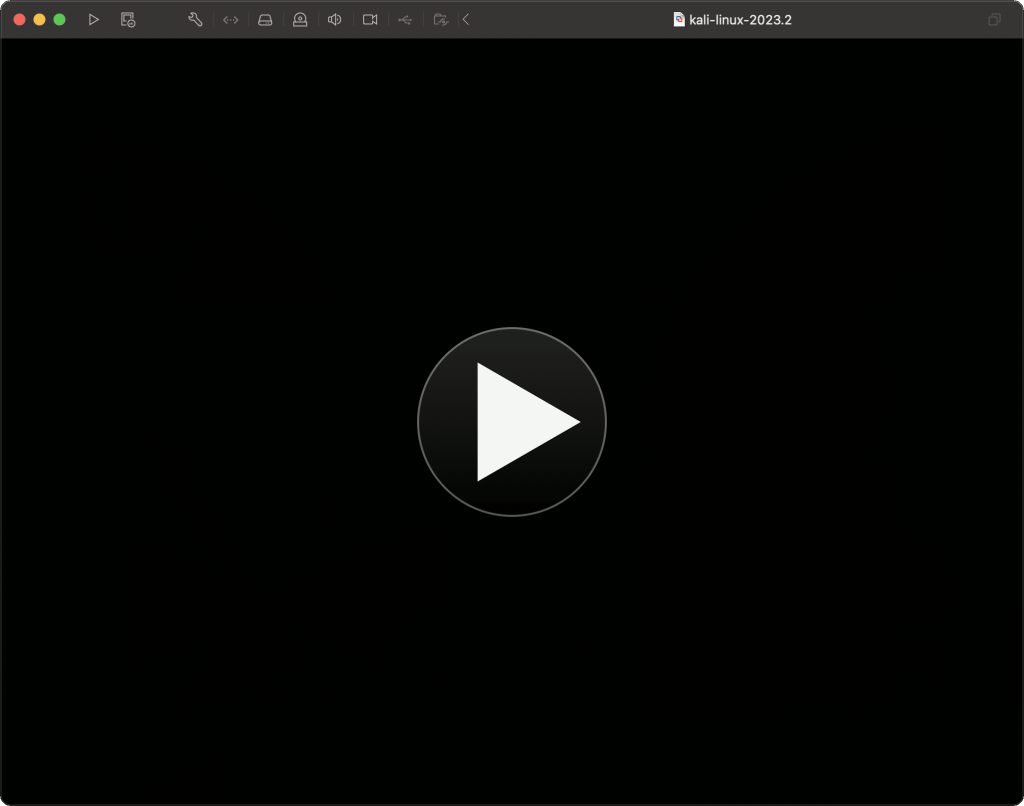
大きい再生ボタンをクリックすると、Kali Linux のISO ファイルを使ったインストールが開始します。
インストーラのウィザードが表示されました。
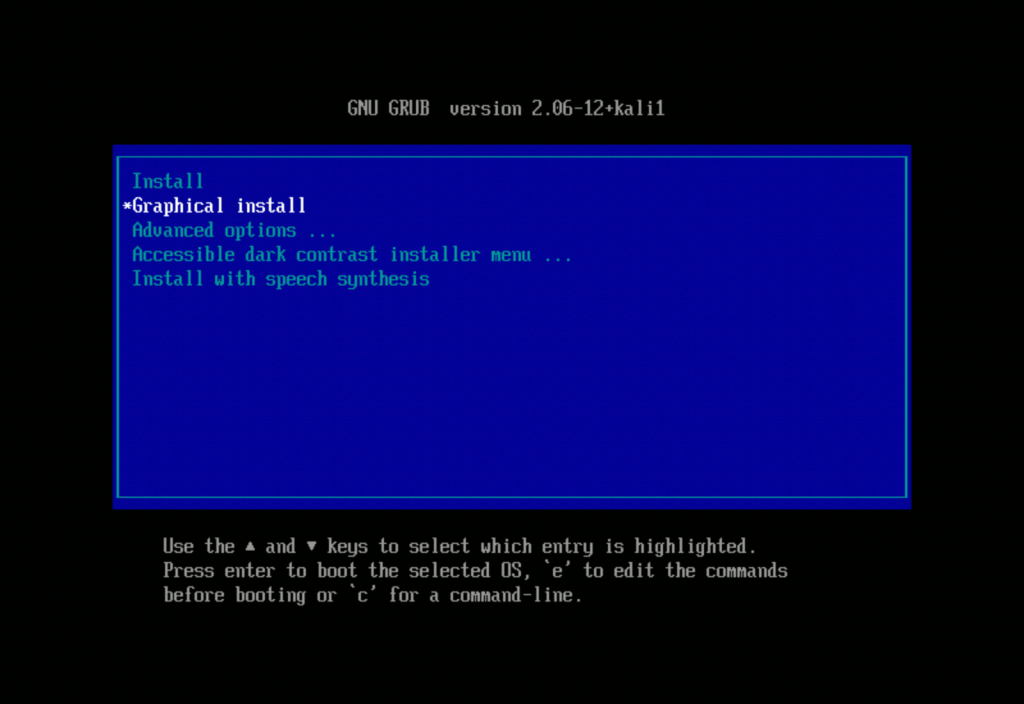
ここでは、インストールするモードを選択します。
今回は、”Graphical install” を選択してEnter を押下します。
- “Install” を選択すると青黒画面のUI になるので、マウス操作したい場合は”Graphical install” の方がよさそうです
- “Graphical install” では、青黒ではないグラフィカルなUI 上で操作することができ、マウスの操作も可能です
- この青黒の画面ではキーボードでの操作しかできないので、上下で選択してEnter 押下で確定します
- キーボードとマウス操作がゲストOS 側(仮想マシン内)にある状態になるので、ホストOS 側(macOS)に戻したい場合は[control]+[command] を押下します
5. 言語を選択 – Select a language
インストール手順で表示される言語を選択します。ここで選択した言語はインストールするOS のデフォルト言語として設定されます。
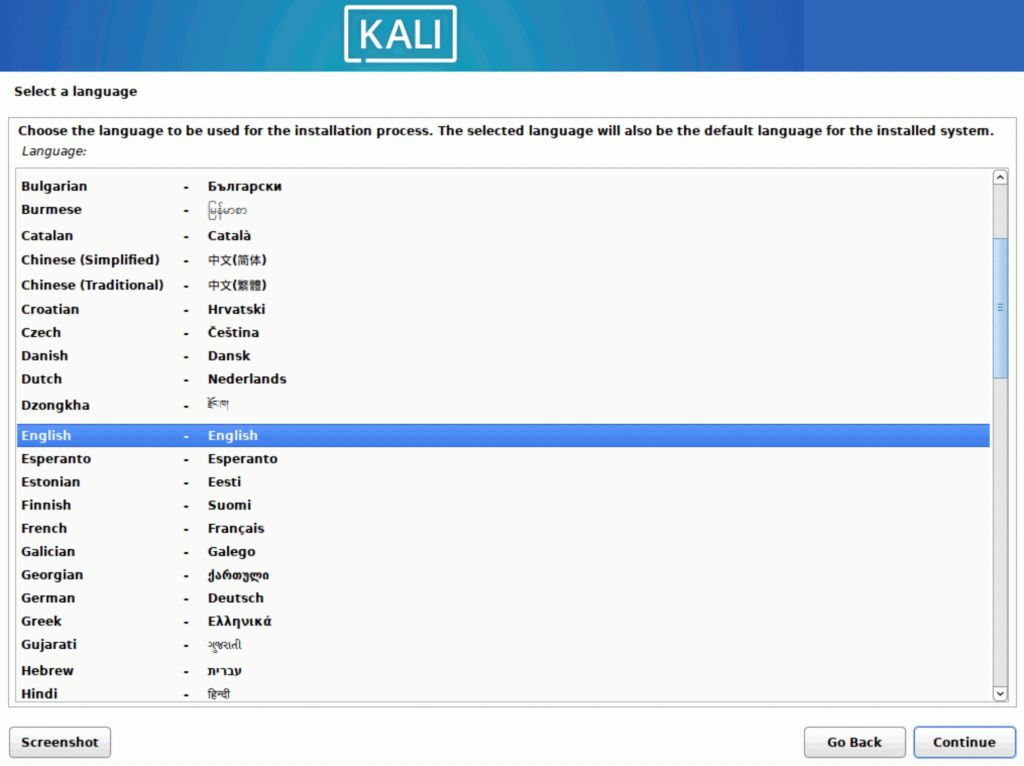
今回は”English” を選択して[Continue] をクリックします。
選択肢に”Japanese – 日本語” もありますが、Kali Linuxに関する情報はウェブ上では英語の方が日本語よりも多く存在するので、調査や検索で都合の良い英語を選択しました。
6. 所在地を選択 – Select your location
タイムゾーンとして設定する場所を選択します。
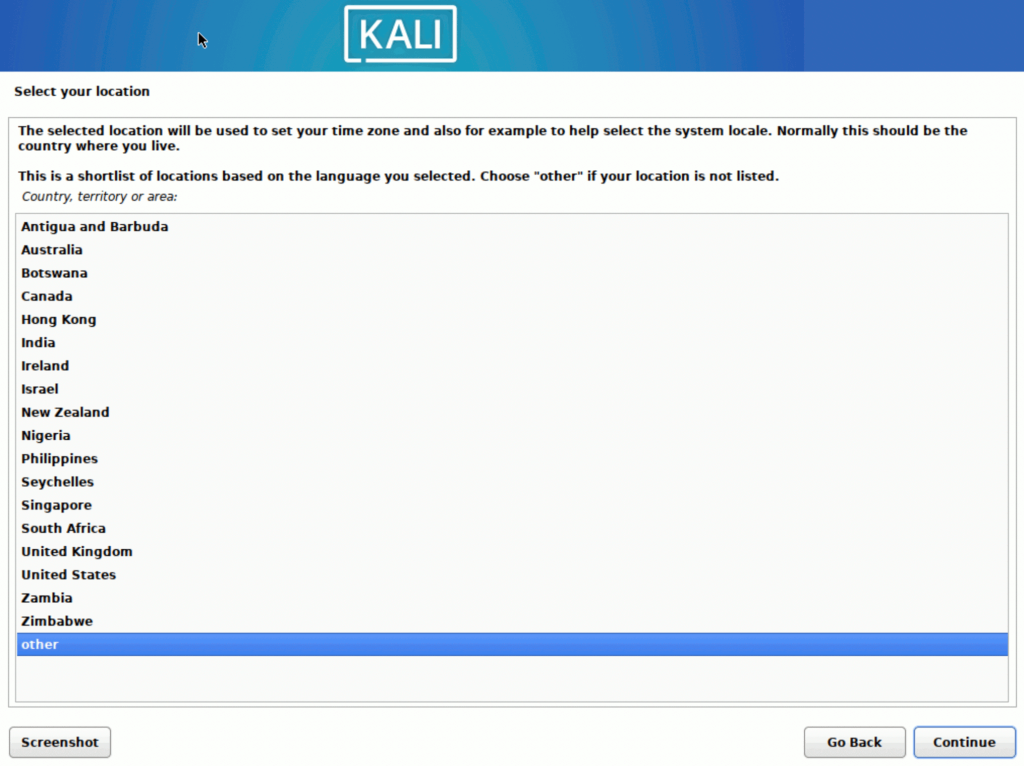
今回は日本を設定するので、”other” を選択して[Continue] をクリックします。
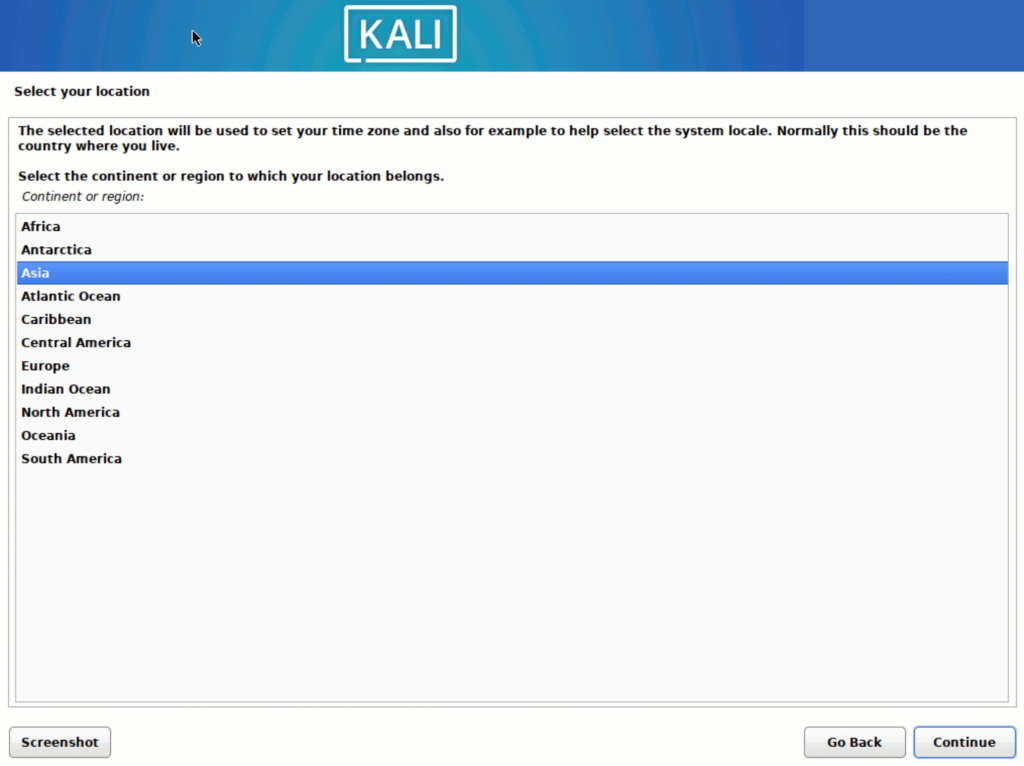
“Asia” を選択して[Continue] をクリックします。
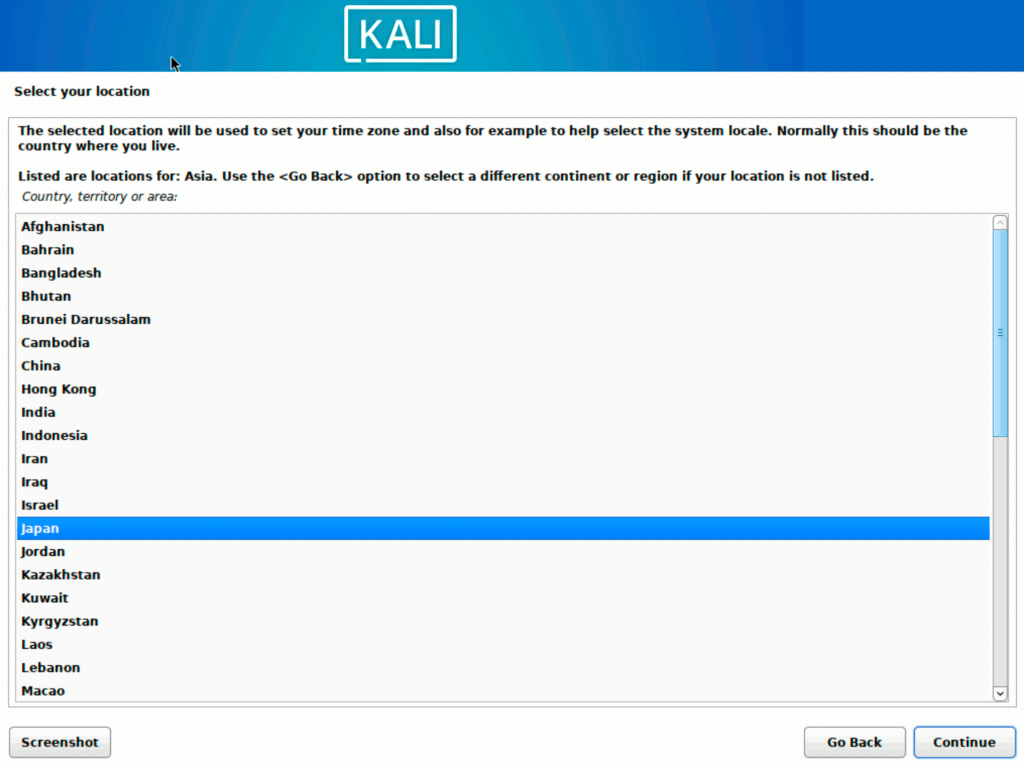
“Japan” を選択して[Continue] をクリックします。
7. ロケールを選択 – Configure locales
ロケールを選択します。
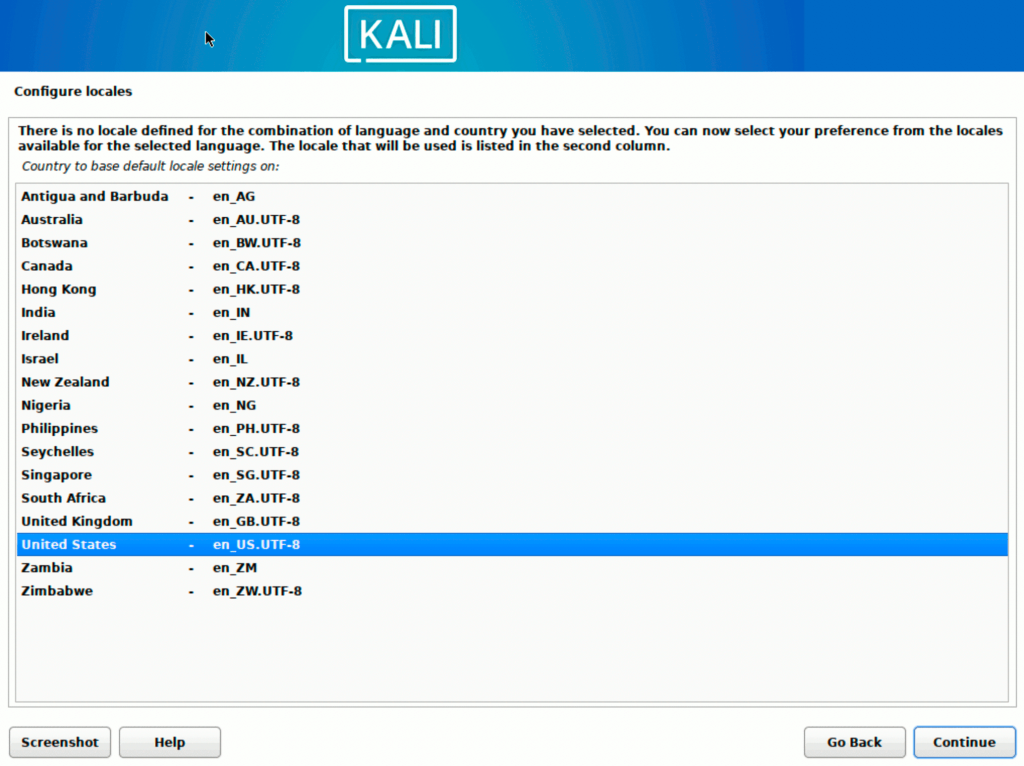
“United States – en_US.UTF-8” を選択して[Continue] をクリックします。
8. キーボードの設定 – Configure the keyboard
キーボードレイアウトを選択します。
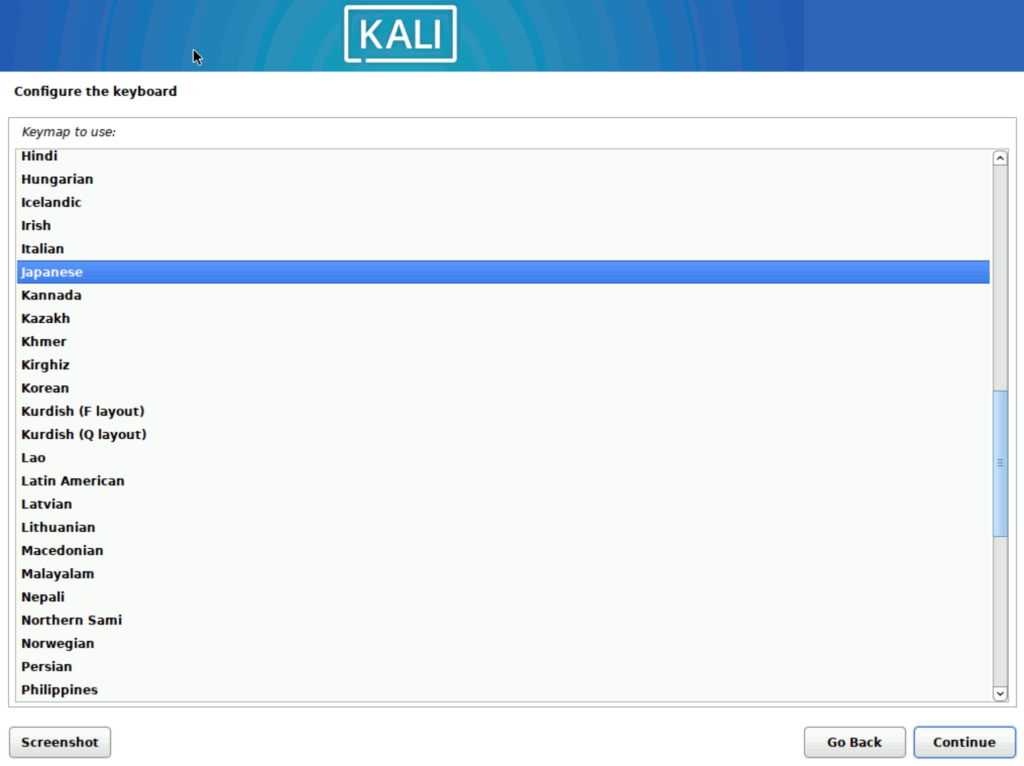
日本語配列キーボードを使っているので”Japanese” を選択して[Continue] をクリックします。
英語配列はたぶん”American English” です。
9. ネットワークの設定 – Configure the network
仮想マシンのホスト名とドメイン名を設定します。
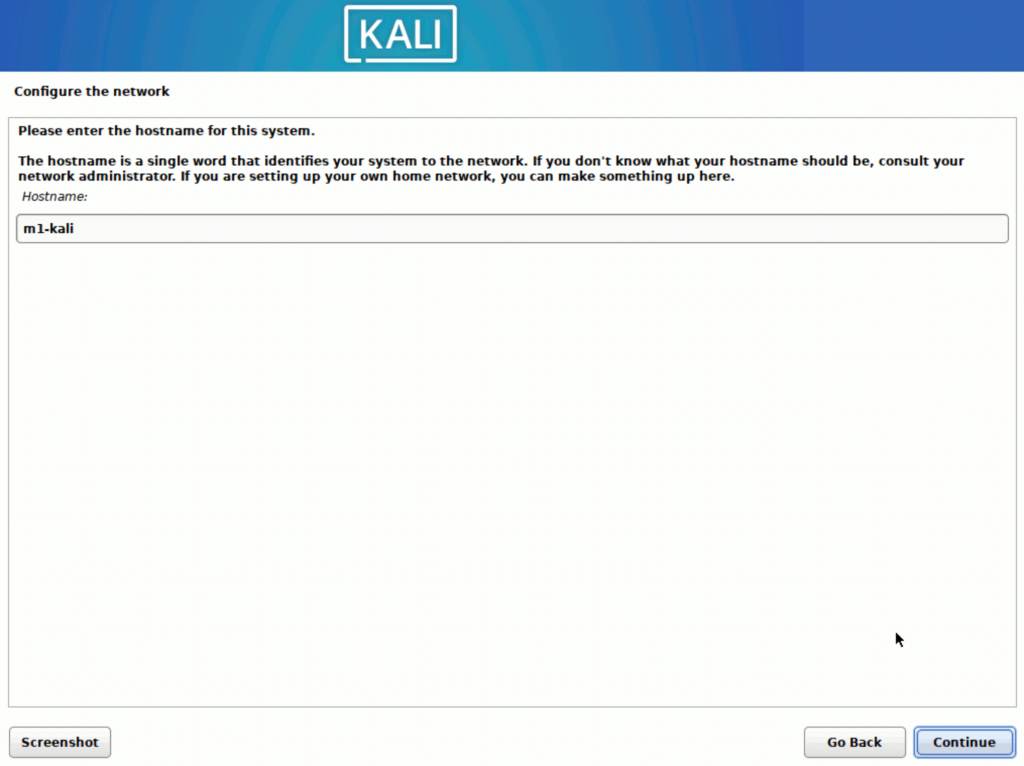
まずはホスト名を入力します。
ホスト名はネットワーク上で仮想マシンを識別する名前として使われます。
任意の名前(今回は”m1-kali”)を入力し、[Continue] をクリックします。
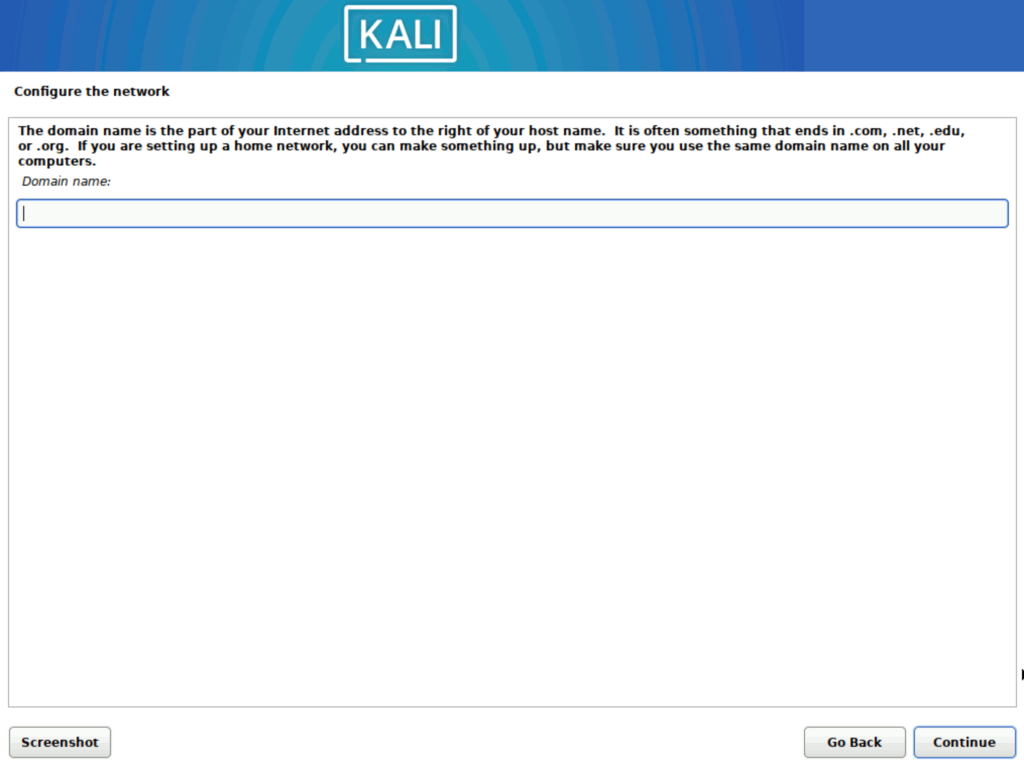
次はドメイン名を入力します。
ドメイン名はインターネット上の識別子となるドメイン名を指定します。
公開しないので何も入力せず[Continue] をクリックします。
10. ユーザとパスワードの設定 – Setup users and passwords
rootユーザの代わりに使うroot 権限のないユーザを作成します。
インストールしたKali Linux に初回ログインする際に使うユーザです。
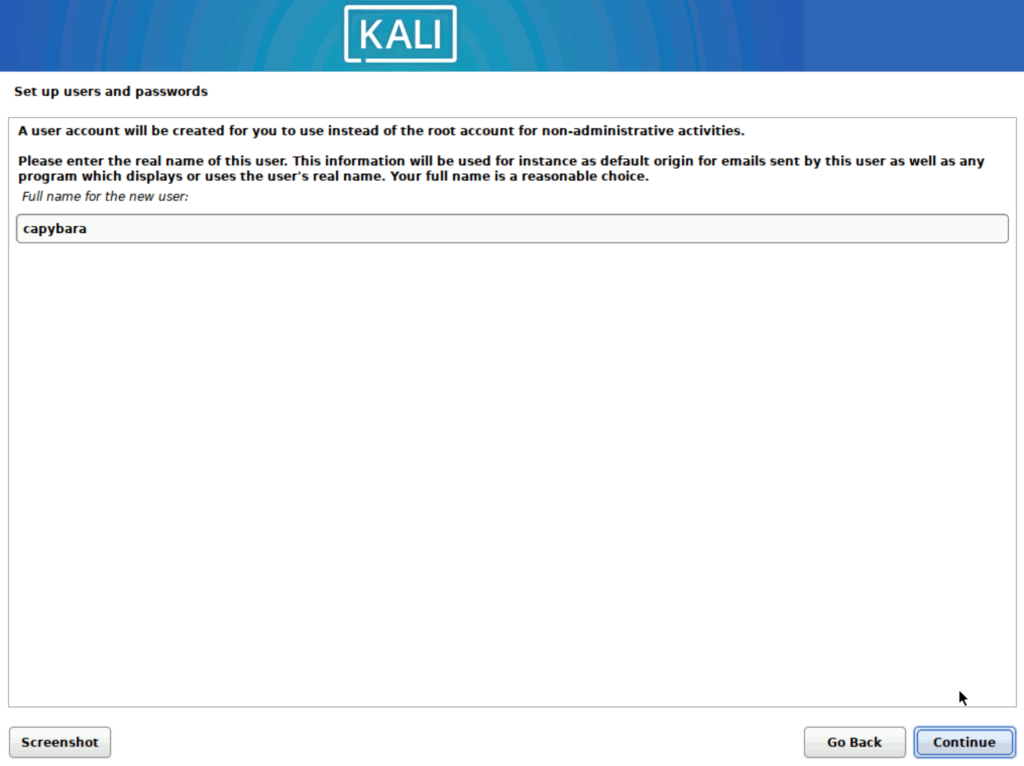
まずは、ユーザのフルネームを入力します。
フルネームはユーザの名称として画面に表示される際に使われます。
任意の名称(今回は”capybara”)を入力し、[Continue] をクリックします。
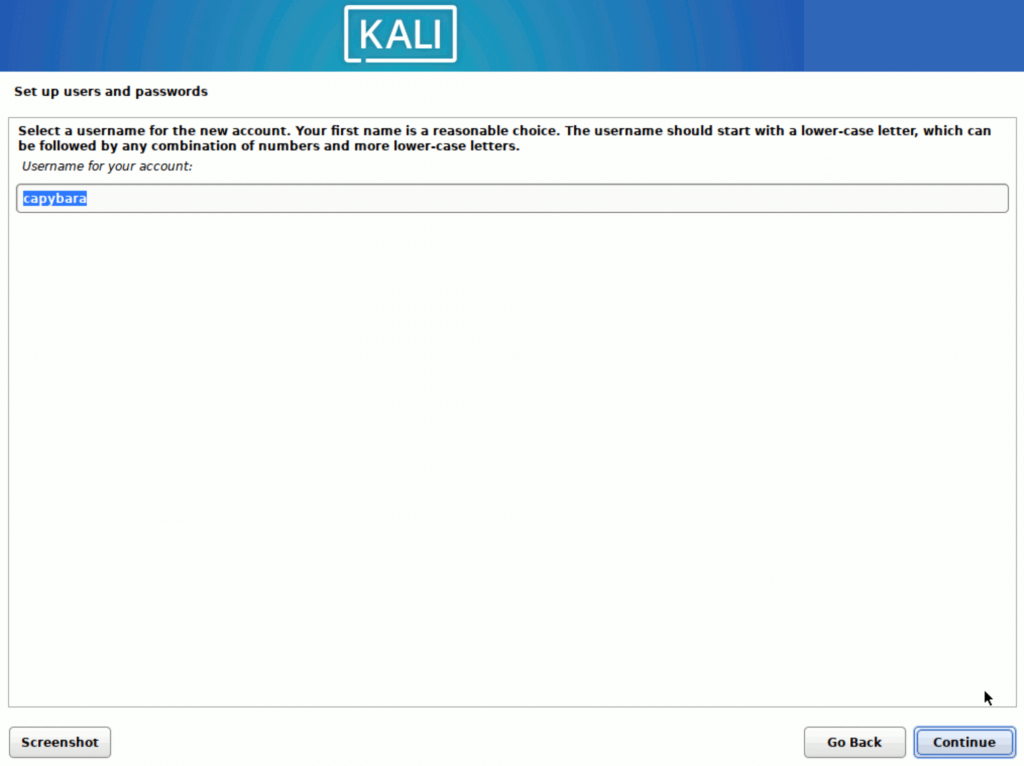
次に、ユーザのユーザ名を入力します。
ユーザ名はログイン画面でパスワードと組み合わせて入力する際に使うものです。
先頭文字(半角英小文字)+ 2文字目以降(半角英小文字、数字)にする必要があります。
任意の名称(今回は”capybara”)を入力し、[Continue] をクリックします。
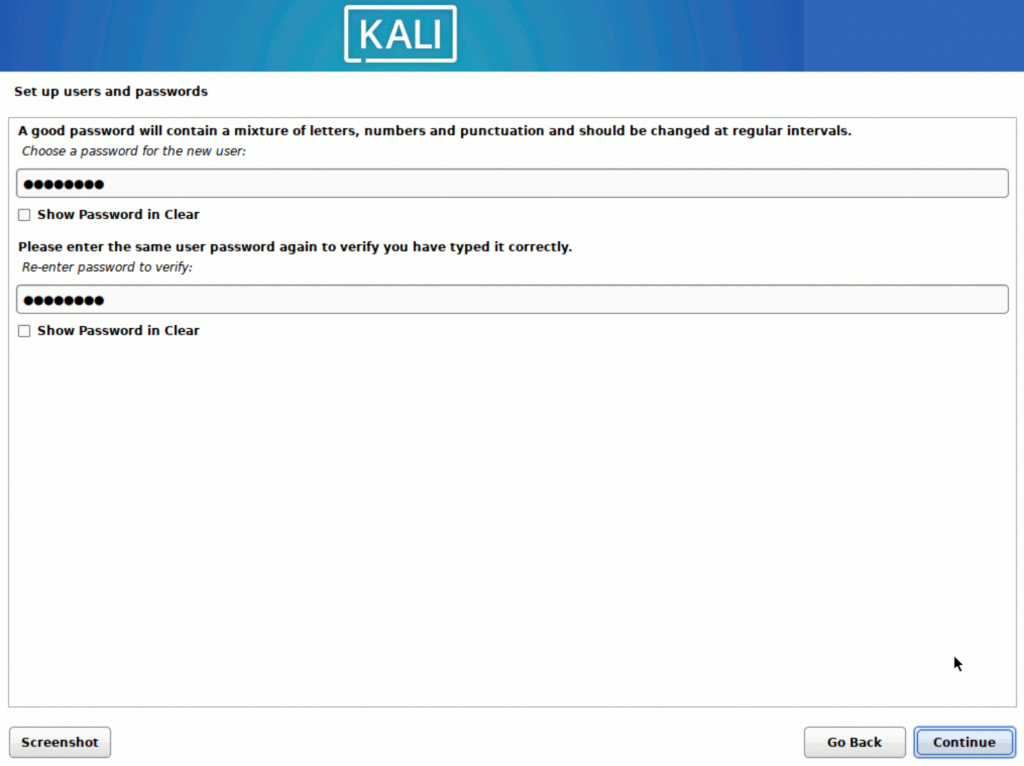
パスワードを2箇所に入力し、[Continue] をクリックします。
11. ディスクのパーティショニング – Partition disks
ディスクのパーティショニングを行います。
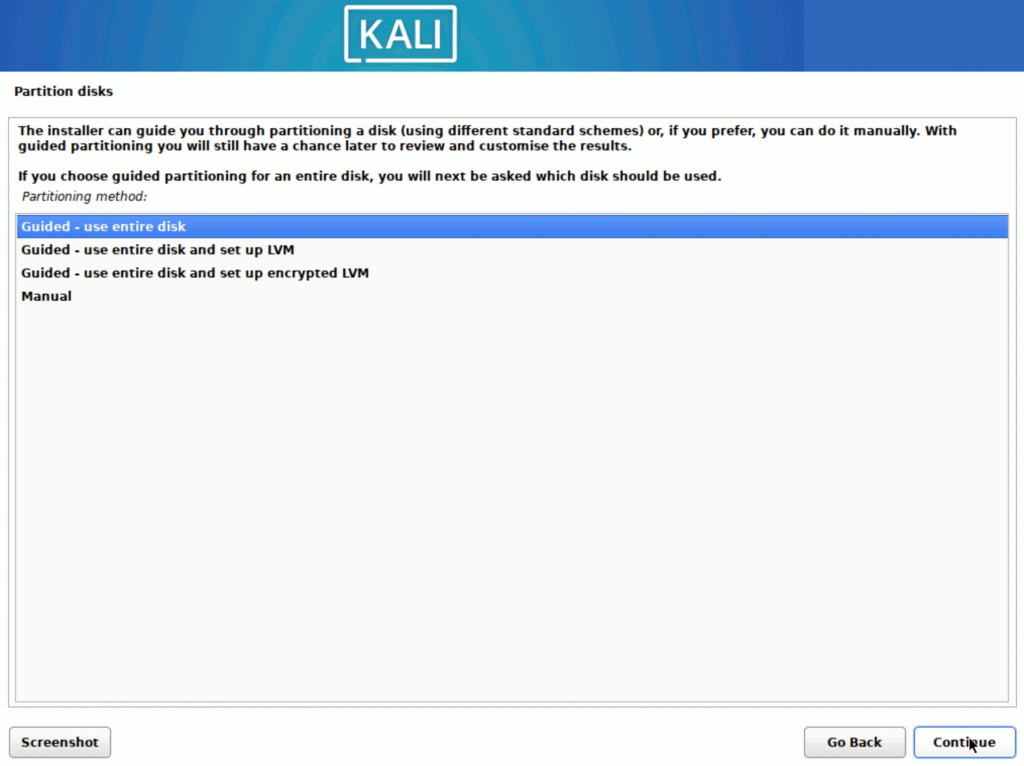
パーティショニングは、案内に従って行う方法と、手動で行う方法を選択することができます。
- Guided – use entire disk
- Guided – use entire disk and set up LVM
- Guided – use entire disk and set up encrypted LVM
- Manual
今回は”Guided – use entire disk” を選択して[Continue] をクリックします。
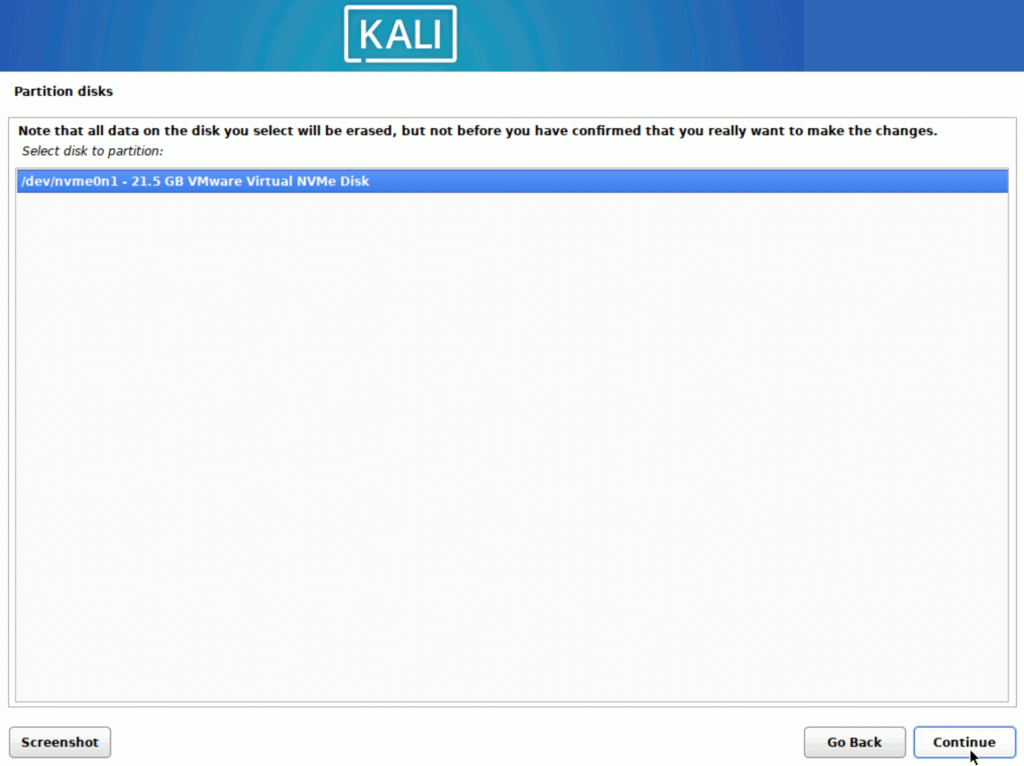
パーティショニングするディスクを選択します。
“/dev/nvme0n1 – 21.5GB VMware Virtual NVMe Disk” のみ表示され選択されているので、[Continue] をクリックします。
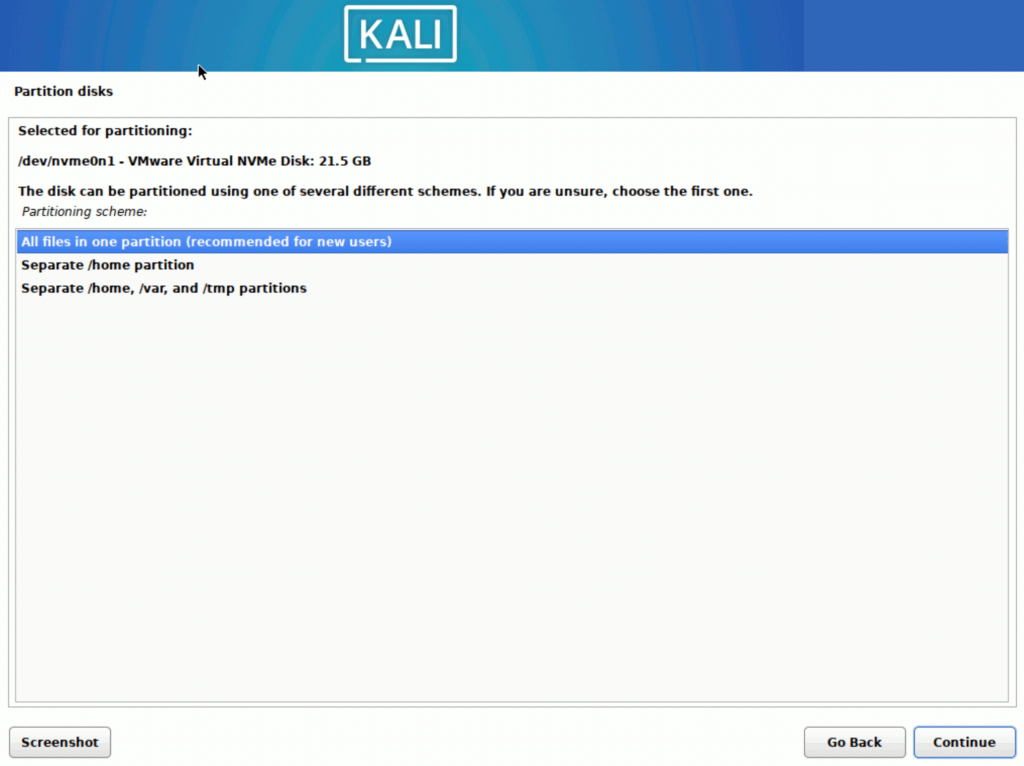
パーティショニングのスキームを選択します。
- All files in one partition
- Separate /home partition
- Separate /home, /var, and /tmp partitions
今回は、初心者に推奨となっている”All files in one partition” を選択して[Continue] をクリックします。
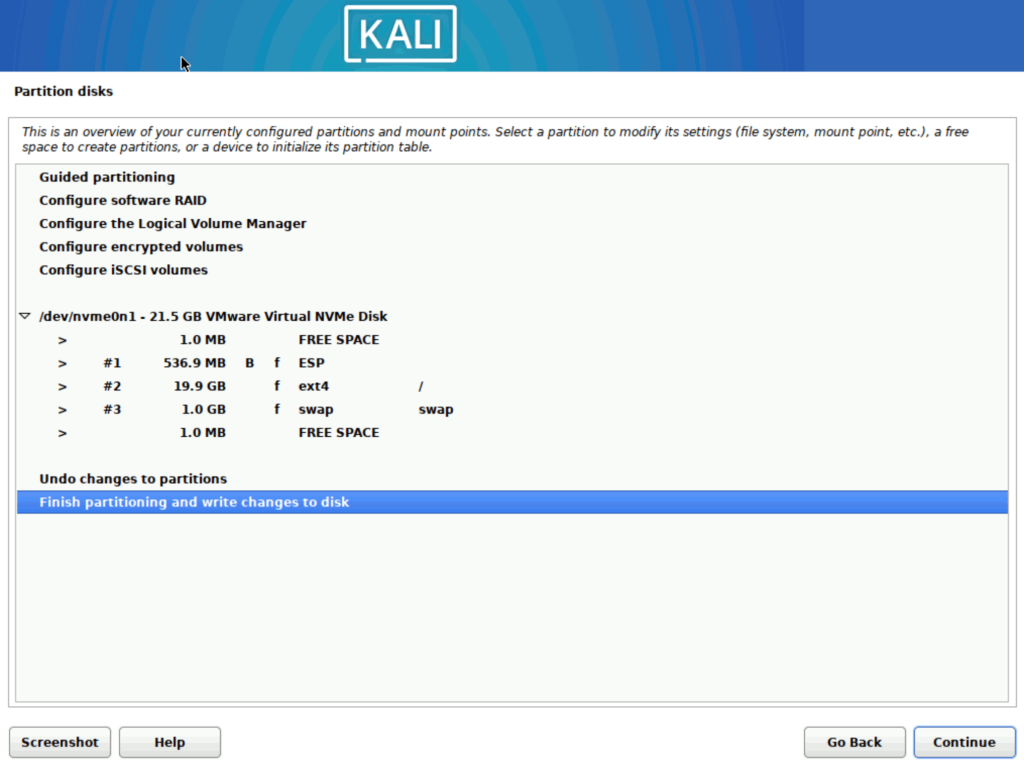
これまで設定してきたパーティションとマウントポイントの概要が表示されます。
このまま進めるので、”Finish partitioning and write changes to disk” を選択して[Continue] をクリックします。
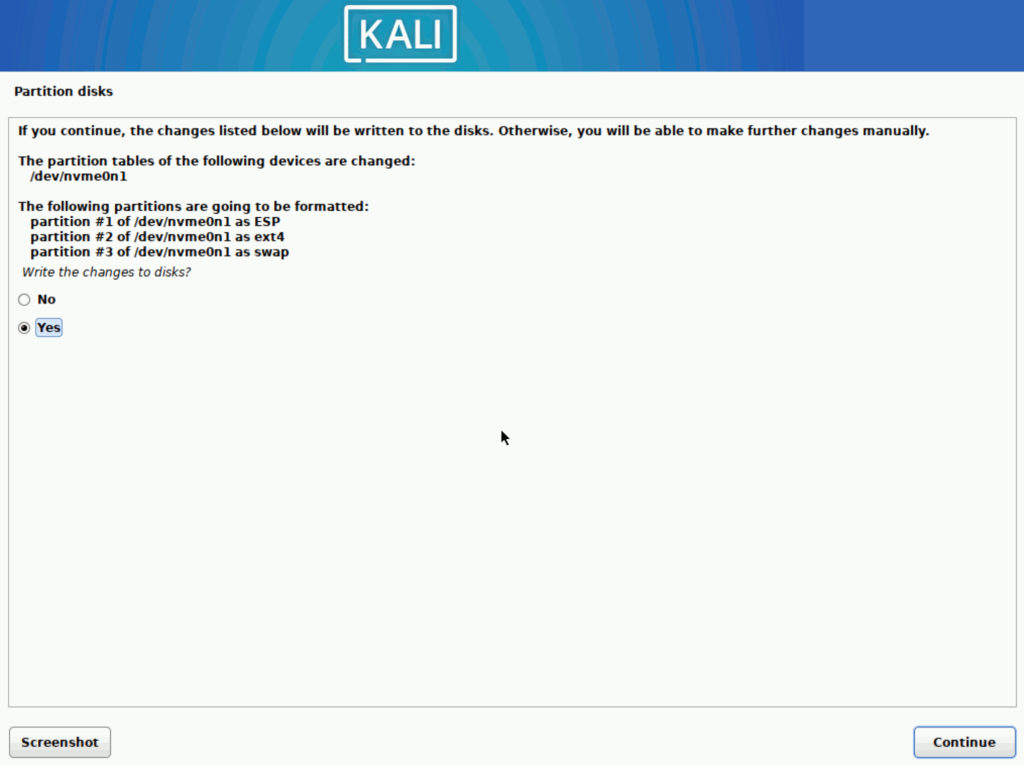
ディスクに書き込んでよいか確認が求められています。
[Yes] を選択して[Continue] をクリックします。
12. ソフトウェアを選択 – Software selection
Kali Linux にインストールするソフトウェアを選択します。
デフォルトで標準的なデスクトップ環境とツール類が選択された状態になっている、とのことです。
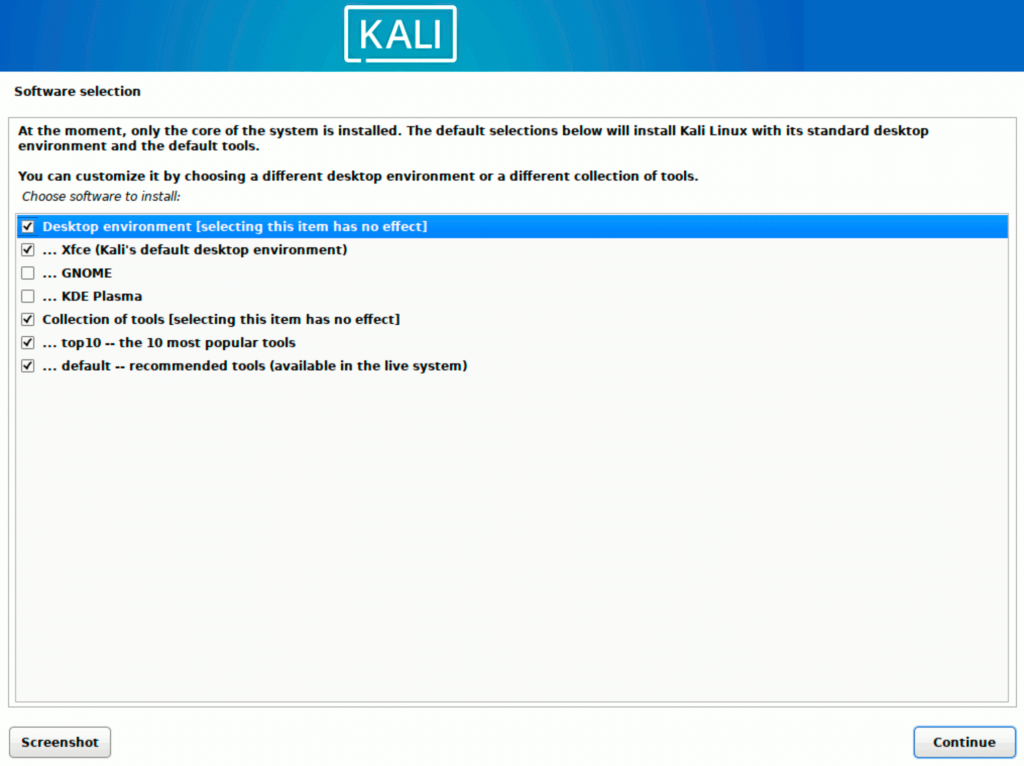
今回はデフォルトの状態で[Continue] をクリックします。
Kali Linux のインストールが開始されます。
インストールが完了するまで、そのまま待機します。
13. インストール完了 – Finish the installation
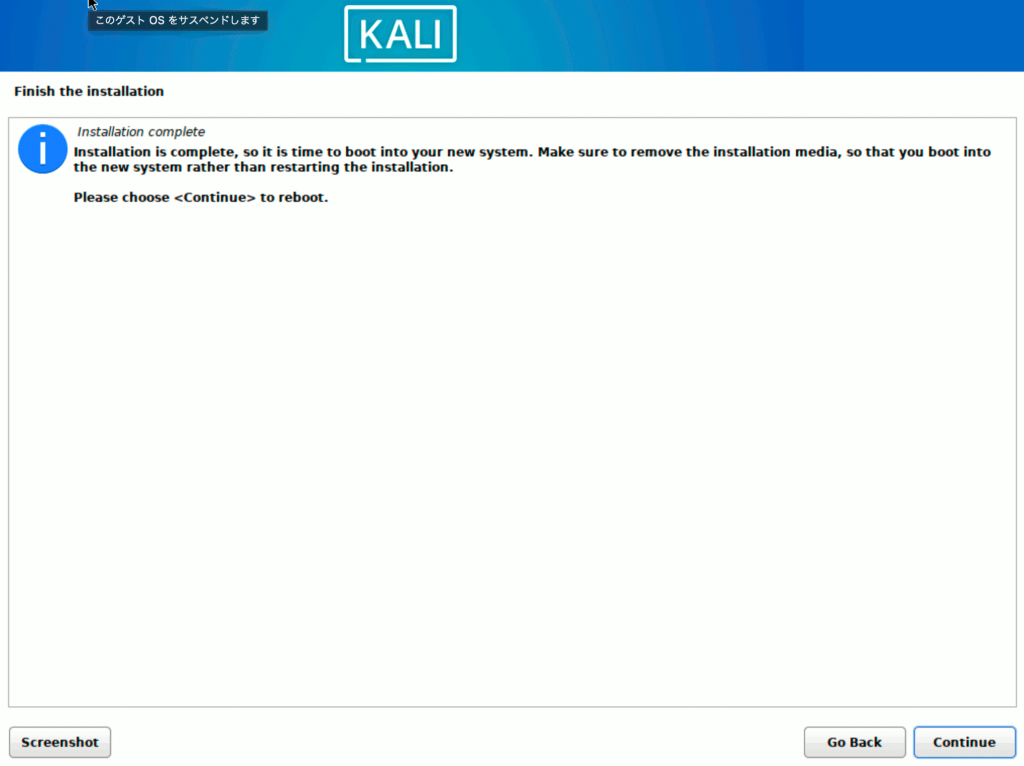
Kali Linux のインストールが完了しました。
続けて、Kali Linux をインストールした仮想マシンを起動します。
インストールメディアを外すように求められていますが、VMware が自動でやってくれるようなので、このまま[Continue] をクリックします。
14. Kali Linux 起動・ログイン
Kali Linux の仮想マシンが起動します。
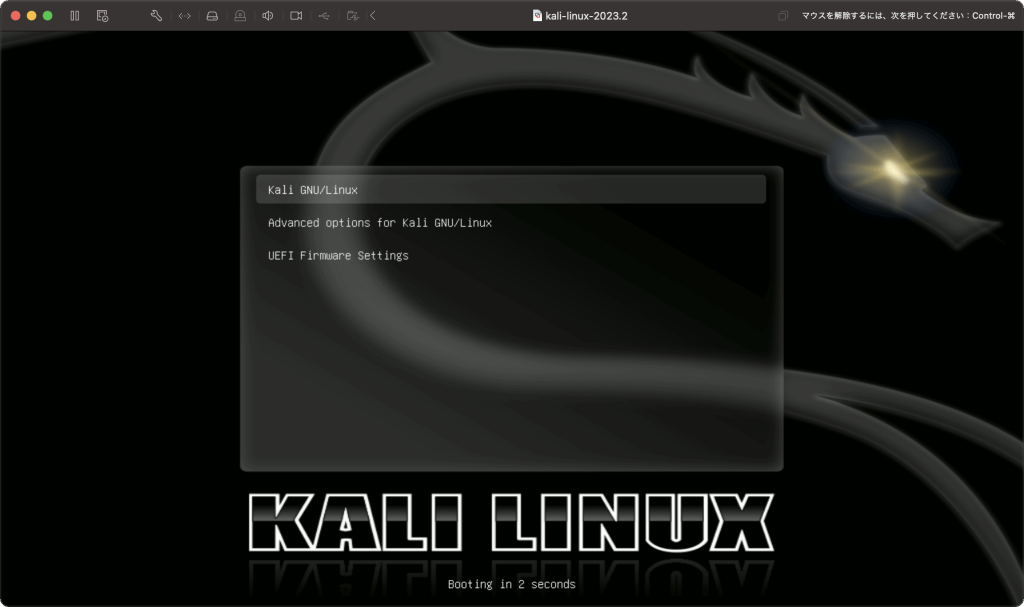
Kali Linux の起動画面が表示され、”Kali GNU/Linux” が選択されています。
そのままで数秒後に自動で進みますが、Enter を押下して進めることもできます。
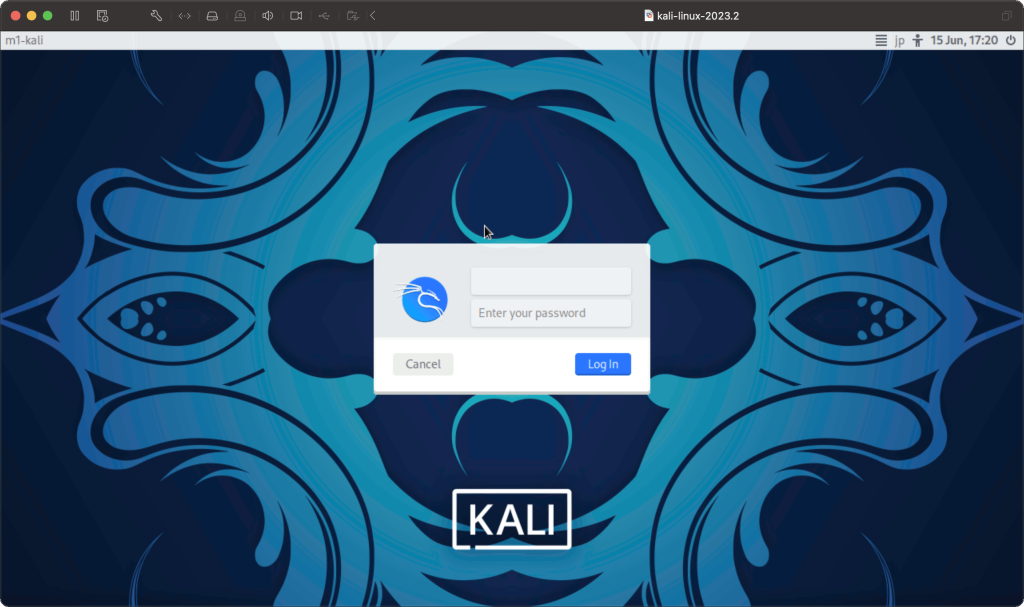
ログイン画面が表示されるので、登録したユーザ名とパスワードを入力して[Log in] をクリックします。
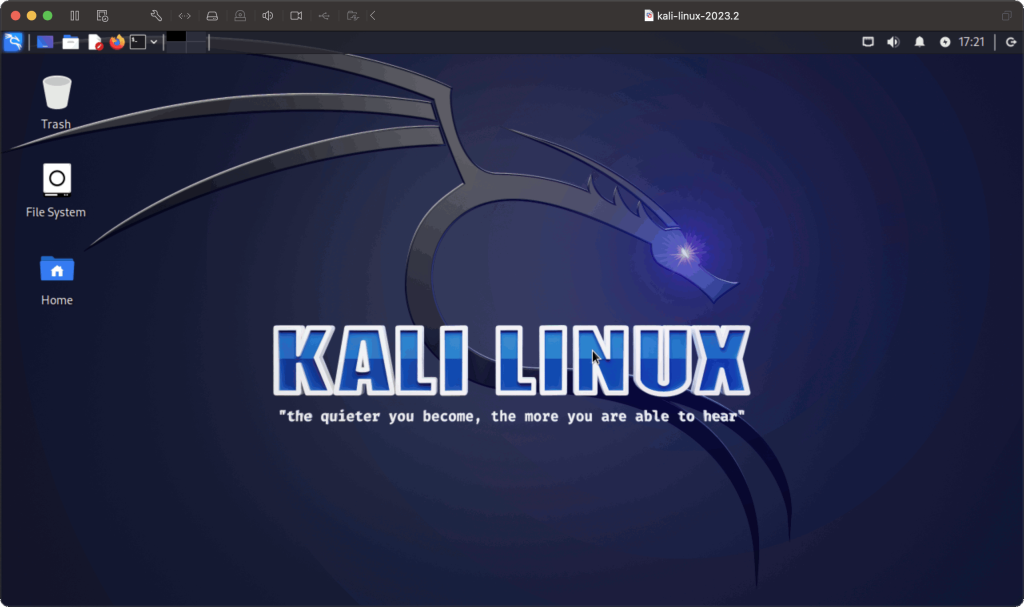
Kali Linux のデスクトップが表示されました。
とりあえず正常にインストールできているようです。
インストール直後の状態の確認
ターミナルで確認します。
$ cat /etc/default/locale
LANG="en_US.UTF-8"
LANGUAGE="en_US:en"
$ cat /etc/timezone
Asia/Tokyo
$ cat /etc/default/keyboard
XKBMODEL="pc105"
XKBLAYOUT="jp"
$ cat /etc/hosts
127.0.1.1 m1-kali
$ hostname
m1-kali
$ domainname -d
$ cat /etc/passwd | grep capybara
capybara:x:1000:1000:capybara,,,:/home/capybara:/usr/bin/zsh
$ ping 8.8.8.8
PING 8.8.8.8 (8.8.8.8) 56(84) bytes of data.
64 bytes from 8.8.8.8: icmp_seq=1 ttl=128 time=13.7 msあとがき
OS の初期設定
インストールが完了したので、このあと以下のような作業をする予定です。(解説する予定なし)
- パッケージの更新
- sudo apt update
- sudo apt upgrade
- SSH Server の自動起動設定
- 日本語のローマ字入力の設定
失敗談
最初、間違えて”Apple Silicon (ARM64)” のイメージファイルではなく、”Pre-built Virtual Machines” の方にあるVMware 向けの仮想マシンのパッケージファイルをダウンロードして、仮想マシンを作り起動するとStart PXE over IPv4 というエラーになり原因を調べても分からず時間を浪費するという状況に陥ってしまいました。
同じ状況に陥った人がStart PXE over IPv4 をキーワードで検索し、このページに辿り着いて早期解決ができたら幸いです。
VirtualBox(M1 Mac)にKali Linuxのインストールを試みた結果
VirtualBox のApple Silicon 対応は、VirtualBox 7.0.8 BETA (Developer preview for macOS / Arm64 (M1/M2) hosts) が2023.6.18時点で提供されていますが、”Apple Silicon (ARM64)” のイメージファイルを使ったインストールを試したところ失敗しました。(”Linux 2.6/3.x/4.x/5.x/(64-bit)”、”Debian 11 Bullseye(64-bit)”)
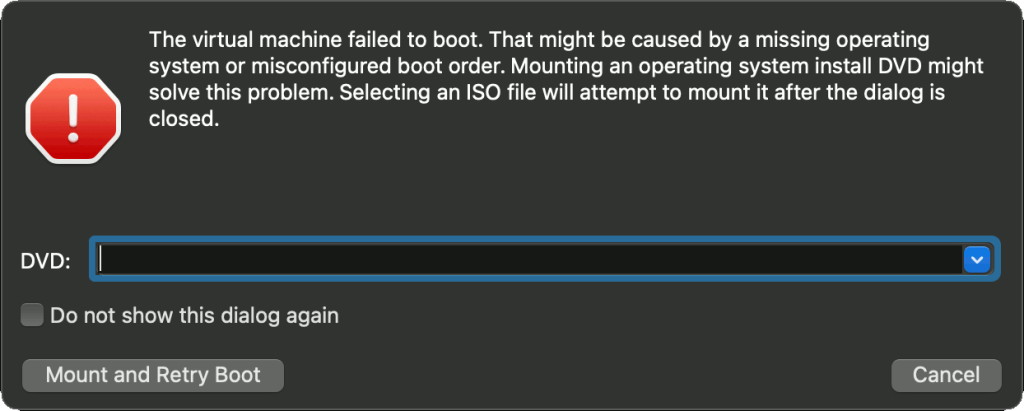
参照
- Kali Linux – Kali Linux(公式)
- Kali Linux > GET KALI (Download) – Kali Linux
- Installing Kali Linux – Kali Linux
- How To Install Kali Linux On M1 Or M2 Mac Using VMWARE Fusion 13 (NEW) – YouTube