直前の投稿「WordPressのサイトマップ」で、ブログのサイトマップをGoogle Search Console を使ってGoogle に送信しましたが、このSearch Console を使い始める際の手順を記載していなかったので記載しておきます。
Search Console についての解説は最低限に留め、あくまでも今回の作業記録を記載します。
Google Search Console とは
Google が提供する無料のサービス(ツール郡)で、自身のウェブサイトのコンテンツをGoogle に送信したり、Google での検索の状況を確認することができます。
- Google Search Console – Google
Google Search Console を始める
1. Search Console にアクセス
Google検索セントラルのサイトにアクセスして[ご利用開始] ボタンをクリックして表示されるページで、[Search Console に移動] ボタンをクリックします。
- Google検索セントラル – Google
2. プロパティタイプを選択
登録するウェブサイトをドメインまたはURL のどちらで指定するのかを選択します。
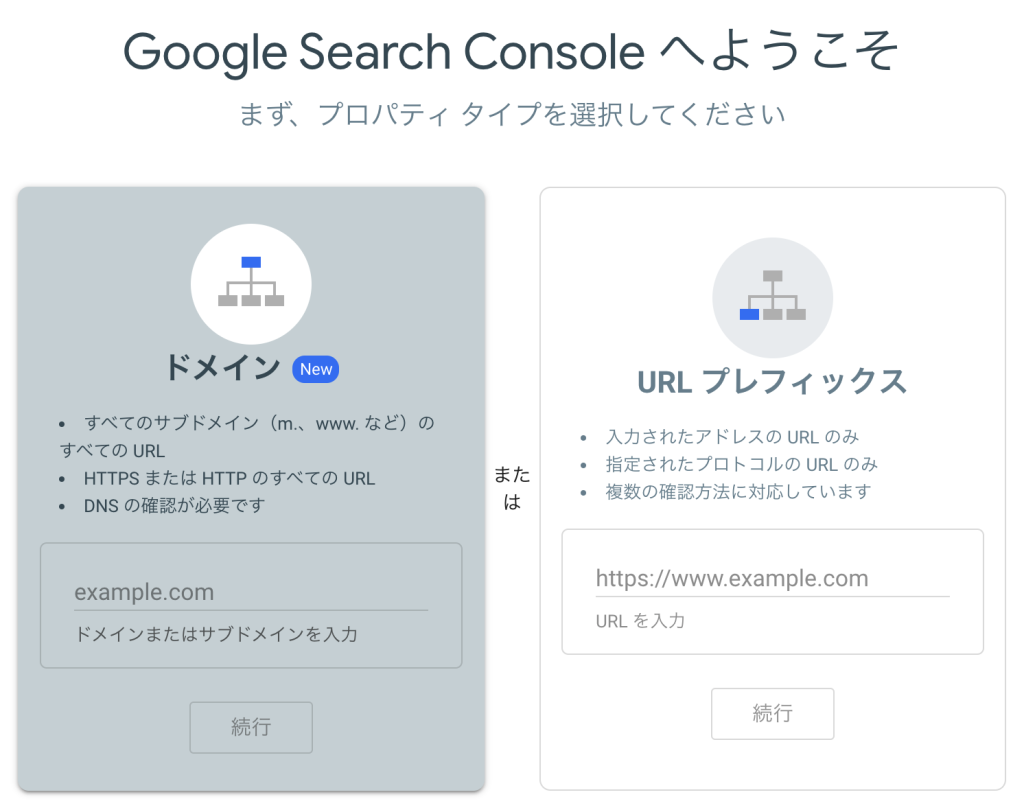
ドメインとURLプレフィックスの違いを簡単に記載しておきます。
| ドメイン | URLプレフィックス | |
|---|---|---|
| ウェブサイトの入力 (例) | example.com sub1.example.com | https://example.com https://www.example.com https://sub1.example.com |
| 所有権の確認方法 | ドメイン名プロバイダ | 以下のいずれか ・HTMLファイル ・HTMLタグ ・Google Analytics ・Googleタグマネージャー ・ドメイン名プロバイダ |
今回、”URLプレフィックス” を選択したので、下記のように自サイトのURLを入力して[続行] ボタンをクリックしました。
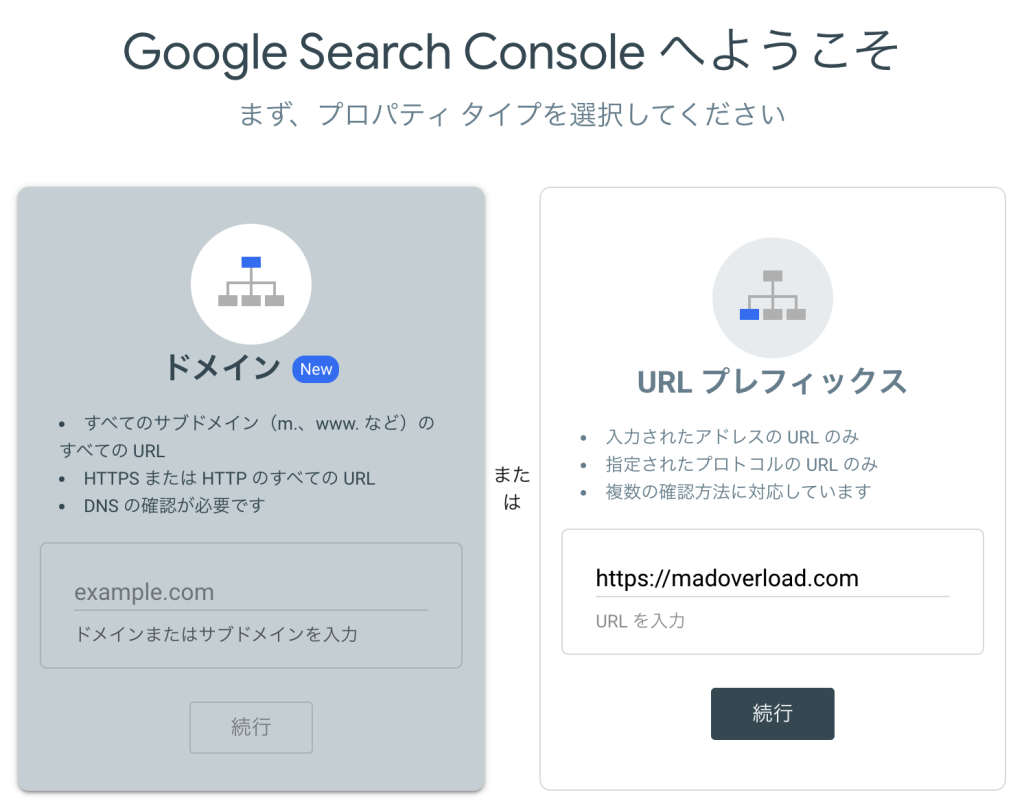
3. 所有権の確認(URLプレフィックス)
プロパティタイプ:”URLプレフィックス” を選択すると、所有権の確認方法を選択するページが表示されます。
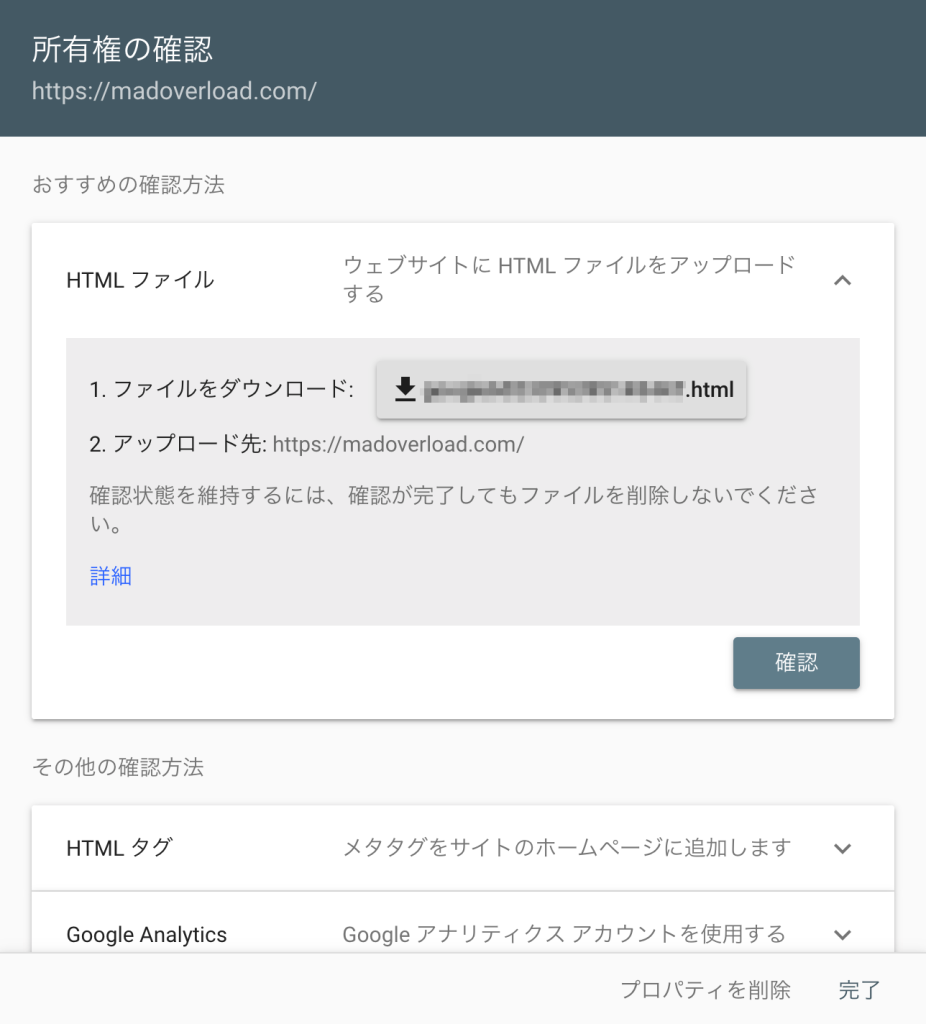
所有権の確認は、下記の5つの方法から選択できます。
| 内容 | |
|---|---|
| HTMLファイル | 指定されたHTMLファイルを自身のウェブサイトのルートフォルダにアップロードする |
| HTMLタグ | 指定されたHTMLメタタグを自身のウェブページのHTMLページのheadタグ内に記述する ※<meta name=”google-site-verification” 〜 |
| Google Analytics | Google Analytics のアカウントを使用する (自身のウェブページのHTMLページのheadタグ内に以下を記述する) ・Google アナリティクス タグ ・トラッキング コード |
| Googleタグマネージャー | Googleタグマネージャーのアカウントを使用する (自身のウェブページのHTMLページのbodyタグ内に以下を記述する) ・タグ マネージャー コード |
| ドメイン名プロバイダ | 指定されたTXTレコードを自身のウェブサイトのDNSレコードに追加する |
今回、”HTMLファイル” を選択しました。
以下、HTMLファイルで所有権の確認をする手順を記載します。
- 「1. ファイルをダウンロード」の「↓ xxxx〜xxx.html」ボタンをクリックして、HTMLファイルを端末上にダウンロードする
- FTPツール(FileZilla など)を使って、ダウンロードしたHTMLファイルを自身のウェブサイトのルートフォルダにアップロードする
- アップロードしたファイルのパーミッションを読込のみ(404など)に変更する
- 所有権の確認の[確認] ボタンをクリックすると所有権の確認処理が始まり、下記の”所有権を証明しました” のページが表示された
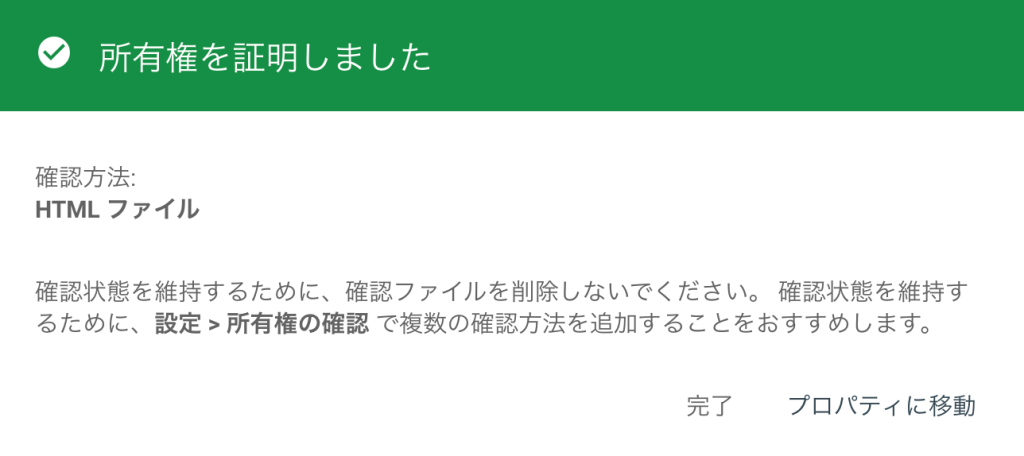
4. 所有権を証明した後の作業
この後、直前の投稿「WordPressのサイトマップ」の「サイトマップをGoogle に送信する」に記載した作業を行いました。
あとがき
今回、プロパティタイプは”URLプレフィックス”、所有権の確認は”HTMLファイル”を選択した理由を記載しておきます。
- プロパティタイプ:”URLプレフィックス” を選択した理由
- 所有権の確認を”HTMLファイル”にしたかったため
- 所有権の確認方法:”HTMLファイル” を選択した理由
- ブログのウェブページとDNSサーバの設定に影響がない
- 他の確認方法と比べて、第三者が確認方法を特定しづらい
- 静的HTMLファイルをサーバーに配置するのみで容易
- Google Analytics と Googleタグマネージャーを使っていない
今後、以下のようなことがあれば、変更を検討することになりそうです。
- Google Analytics を使うことになった場合、”Google Analytics”
- Googleタグマネージャーを使うことになった場合、”Googleタグマネージャー”
- サブドメインを使うことになった場合、サブドメイン向けの”HTMLファイル”を追加するか、プロパティタイプを”ドメイン”に変更する
- 所有権の確認が2つ以上の方法で行われるようにしたくなった場合、HTMLファイル+HTMLタグ+ドメイン名プロバイダ
参照
- Google Search Console – Google
- Google検索セントラル – Google
- 参考になったウェブサイト
- サーチコンソールのプロパティタイプの選び方 (2021.05.21) – DOOR LOG
- Googleのサイト所有権の確認:Search Consoleを使用した9つの方法 (2021.11.18) – Kinsta