WordPress のブログからTwitter への導線について考察してみます。
ブログを見に来てくれた人がTwitter をやっていることに気づき、ツイートを見に来たり、アカウントをフォローする流れが感覚的にできる状態になっているのかを整理したいと思います。
Twitter のフォロアーになってくれれば、タイムラインに流れるTwitter へのブログの自動投稿が目に入り、ブログに来てくれることにつながるので、ブログとTwitter の両方を運用するのであれば意識しておいた方がよさそうです。
1. Twitter をやっていることに気づく
ブログのトップページや投稿のページを開いた時は、PCとスマホともに画面上にTwitter をやっていることがわかるボタンやアイコンは表示されていないです。
ただ、投稿を読んで気に入ってくれた時に気づいてもらえれば良いというのと、デザイン上もページが表示された時にあまり雑音がない状態にしておきたいので、これでよいことにします。
上記の「投稿を読んで気に入ってくれた時に気づいてもらえれば良い」という点で、投稿の下には共有ボタンを表示するようにしてあります。
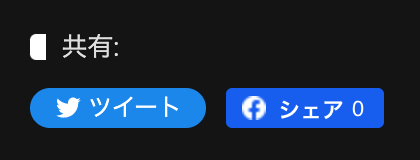
また、PCではサイドバーが右に表示されるので、投稿を読んでいる途中でサイドバーにあるTwitter ボタン(フォローボタンとメンションボタン) に気づいてもらえるかもしれません。
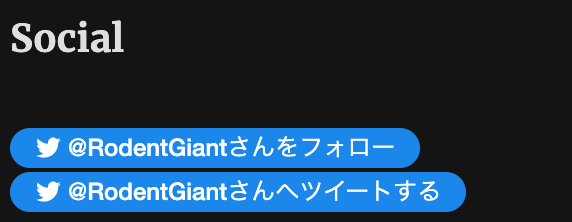
あと、ページの先頭になければ末尾に探しに行くという行動を想定して、ページの末尾のフッター部にTwitter アイコンを表示してあります。
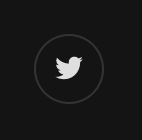
2. Twitter のツイートを見に来たり、アカウントをフォローする
投稿の共有ボタン
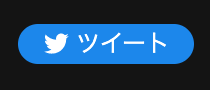
投稿の下に共有ボタンを表示してあります。
投稿の先頭に配置してもよいのかもしれませんが、投稿を読み終わった時にそのままシェアという行動に移れるので、ここに配置するのが自然かと思います。
共有ボタンをクリックすると、Twitter のツイートするウィンドウが開き、そこには投稿のタイトルとURLが既に入力された状態になります。
サイドメニューのTwitterボタン(フォローボタン)
Follow @RodentGiantサイドバーに“@RodentGiantさんをフォロー” というボタンを表示してあります。
このボタンのデザインから、このボタンをクリックすればフォローする流れにつながると予想できると思います。
ボタンをクリックすると、Twitterアカウントのページが開き、[フォロー] ボタンが表示されるようになっています。
サイドメニューのTwitterボタン(メンションボタン)
Tweet to @RodentGiantサイドバーに”@RodentGiantさんへツイートする” というボタンを表示してあります。
このボタンのデザインから、このボタンをクリックすれば@RodentGiant 宛にツイートする流れにつながると予想できると思います。
ボタンをクリックすると、Twitter のツイートするウィンドウが開き、そこには”@RodentGiant” が入力された状態になります。
このTwitter ボタンはTwitter Publish で生成したHTMLコードをウィジェットに貼り付けて表示しています。
ページ末尾のTwitterアイコン
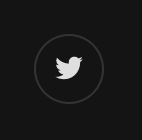
ページの末尾のフッター部にTwitter アイコンを表示してあります。
鳥の絵だけの文字がないアイコンのデザインなので、このアイコンをクリックすればTwitter のアカウントのページが表示されると予想できると思います。
このアイコンはWordPress 標準のソーシャルリンクメニューを使って表示しています。
以下、表示させる手順を記載します。
- [外観] > [メニュー] をクリック
- [メニューを編集]タブの[メニュー構造] を編集する
- Twitter 以外(Facebook、Instagram、メール)のカスタムリンクを削除
- Twitter のURLに自身のTwitter アカウントのURLを指定
- [メニュー設定] の[メニューの位置] にある”ソーシャルリンクメニュー” のチェックを入れて、[メニューを保存] ボタンをクリック
※ 上記の手順だけでなく、[外観] > [カスタマイズ] > [メニュー] > [サブメニュー] でも同じ設定ができます。
3. その他
投稿の本文へのツイートの埋め込み
直前の投稿「Twitter Publish」で記載した方法で、Twitter の特定のツイートを投稿に埋め込むことができるので、ここからTwitter のツイートのページを表示させることができます。
位置づけがなんとなく上記「2. Twitter のツイートを見に来たり、アカウントをフォローする」と違うのでその他として記載しておきました。
- 自分以外のTwitter アカウントのツイートの埋め込み
- クリックすると、その人のツイートが表示される
- 投稿に誰かのツイートを掲載したい時に使う
- 自分のTwitter アカウントのツイートの埋め込み
- クリックすると@RodentGiant のアカウントのツイートが表示される
- 自分のツイートを掲載したい時に使う(やる機会があまりなさそう)
あとがき
投稿の共有ボタンを表示する方法について、今回は記載しませんでした。機会があったら書こうと思います。
参照
- ソーシャルリンクメニューを作成する − WordPress.com (日本語サポート)