DuckDuckGoブラウザでベータ提供されていたEmail Protection の一般提供が始まりました。
DuckDuckGoのEmail Protection とは
- Email Protection – DuckDuckGo
- Protect Your Inbox: DuckDuckGo Email Protection Beta Now Open to All! (2022.8.25) – Spread Privacy(The Official DuckDuckGo Blog)
ユーザーのプライバシーに配慮した検索エンジンを提供するDuckDuckGo がベータ版として提供していたメール転送サービスです。
DuckDuckGo によると、配信されているメールの85%はトラッカーが仕掛けられていて、Email Protection を使うことで受信するメールに仕掛けられているトラッカーを除去した状態で受信することができるということです。
トラッカーというのは、メールに含まれる画像やスクリプト、その他のメディアに隠されていたり、リンクに含まれているのだそうです。
Email Protection を使うためにはまず下記のいずれかをインストールする必要があります。
- モバイル向けDuckDuckGo ブラウザ (iOS/Android)
- デスクトップ向けブラウザ拡張機能 (Firefox/Chrome/Edge/Brave)
- デスクトップ向けDuckDuckGo ブラウザ (macOS) ※ベータ版
インストールした後に設定を開いて、ユーザー向けの@duck.com アドレスを取得し、普段使っているメールアドレスを登録することで利用できるようになります。
取得した@duck.com アドレスに送られたメールが、トラッカーが除去された状態で登録したメールアドレスに転送される感じです。
前提事項
ここでは、Chrome 向けのブラウザ拡張機能 DuckDuckGo Privacy Essentials を使った手順を記載します。(パソコンはMacです)
既にベータ版のEmail Protection で@duck.com のアドレスを取得していたので、その取得済みのアドレスをChrome 向けのブラウザ拡張機能に設定するという手順になります。
なお、ブラウザ拡張機能 DuckDuckGo Privacy Essentials を有効にすると、既定の検索エンジンが強制的にDuckDuckGo になります。Google などDuckDuckGo 以外の検索エンジンを既定の検索エンジンとして使いたい場合は、DuckDuckGo Privacy Essentials を無効にするかアンインストールする必要があるので、他のブラウザのブラウザ拡張機能 かDuckDuckGo ブラウザを使うという選択になると思います。
既定の検索エンジンがDuckDuckGo になると、新しく開いたタブが下記のようになります。
また、アドレスバーを使った検索もDuckDuckGo が使われるようになります。
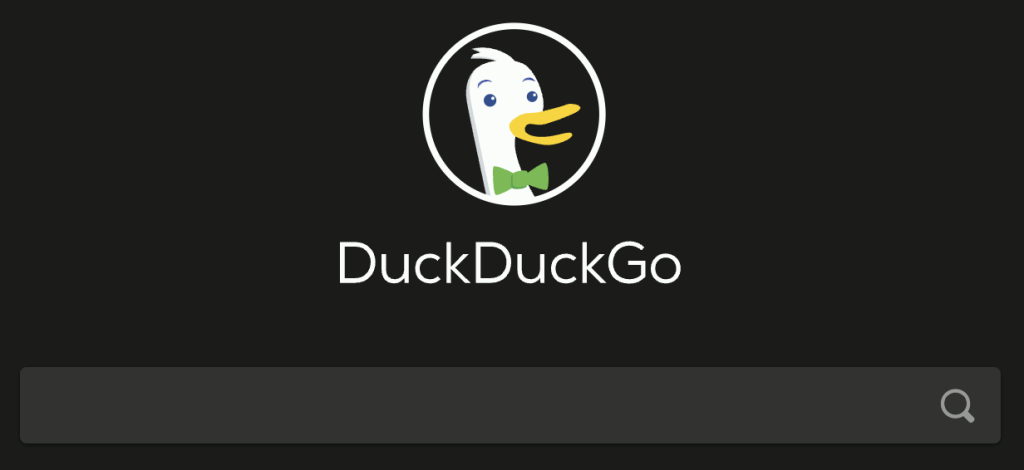
手順
1. Chrome にブラウザ拡張機能をインストール
ChromeウェブストアでDuckDuckGo Privacy Essentials を探します。
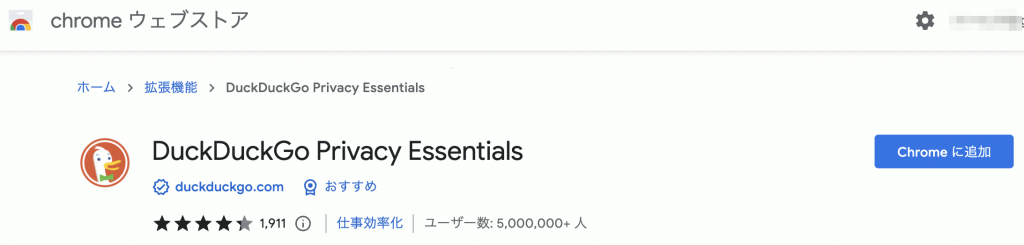
[Chrome に追加] をクリック
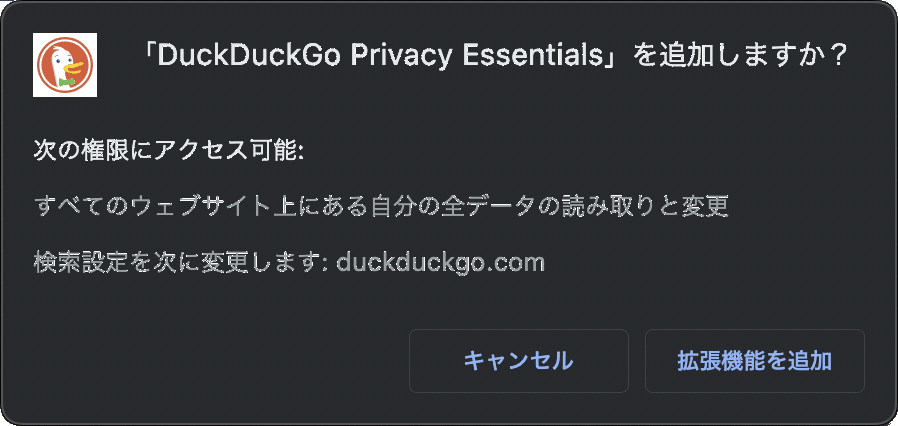
確認のポップアップで[拡張機能を追加] をクリック
これでインストールは完了です。
2. Chrome のメニューバーにDuckDuckGoアイコンを表示する

Chrome のツールバーにあるパズルマークのアイコンをクリック
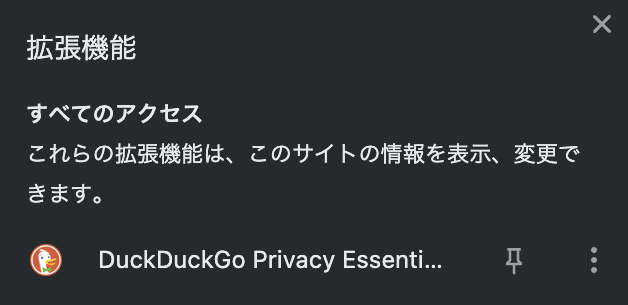
DuckDuckGo Privacy Essentials の押しピンマークのアイコンをクリック
これでツールバーにアイコンが表示されるようになります。

3. Email Protection の初期設定
ツールバーのアヒルのアイコンをクリックすると下記のメニューが表示されます
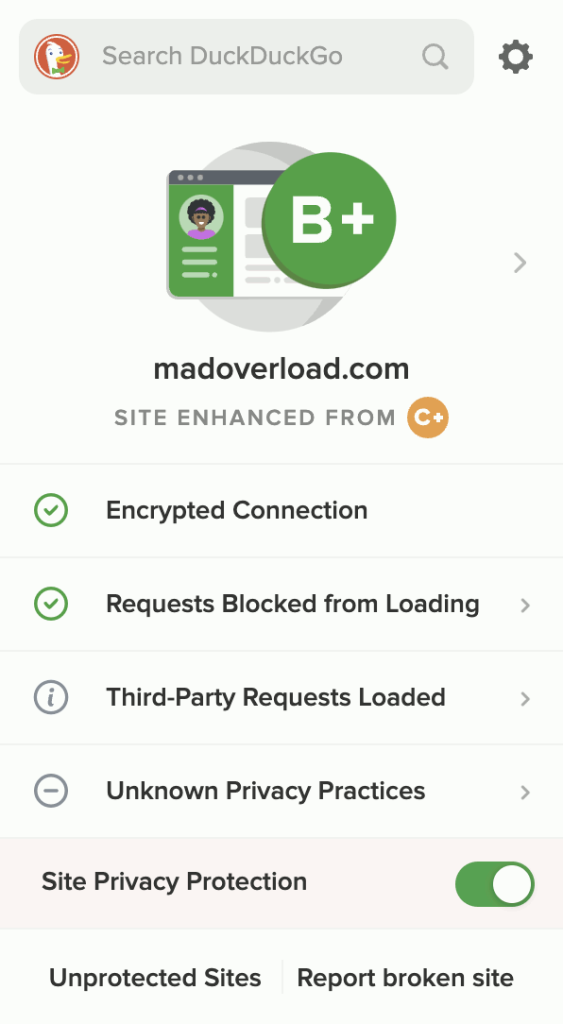
右上の歯車アイコンをクリック
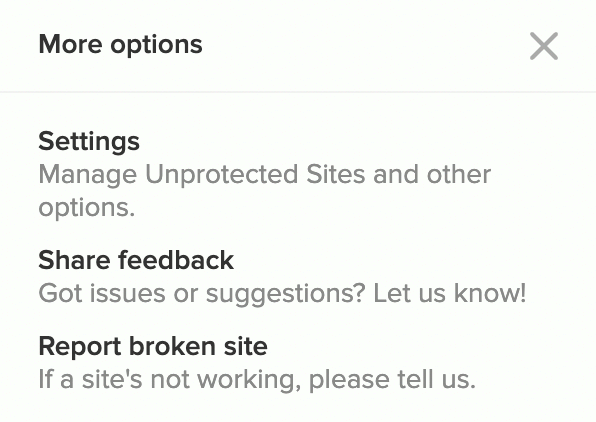
Settings をクリック
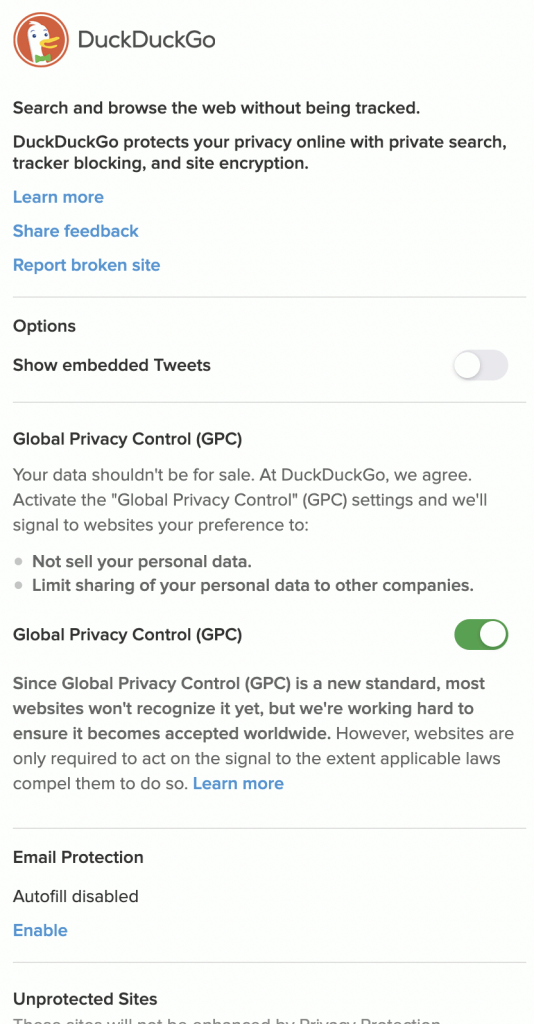
Email Protection のEnable をクリックすると下記のページが表示されます
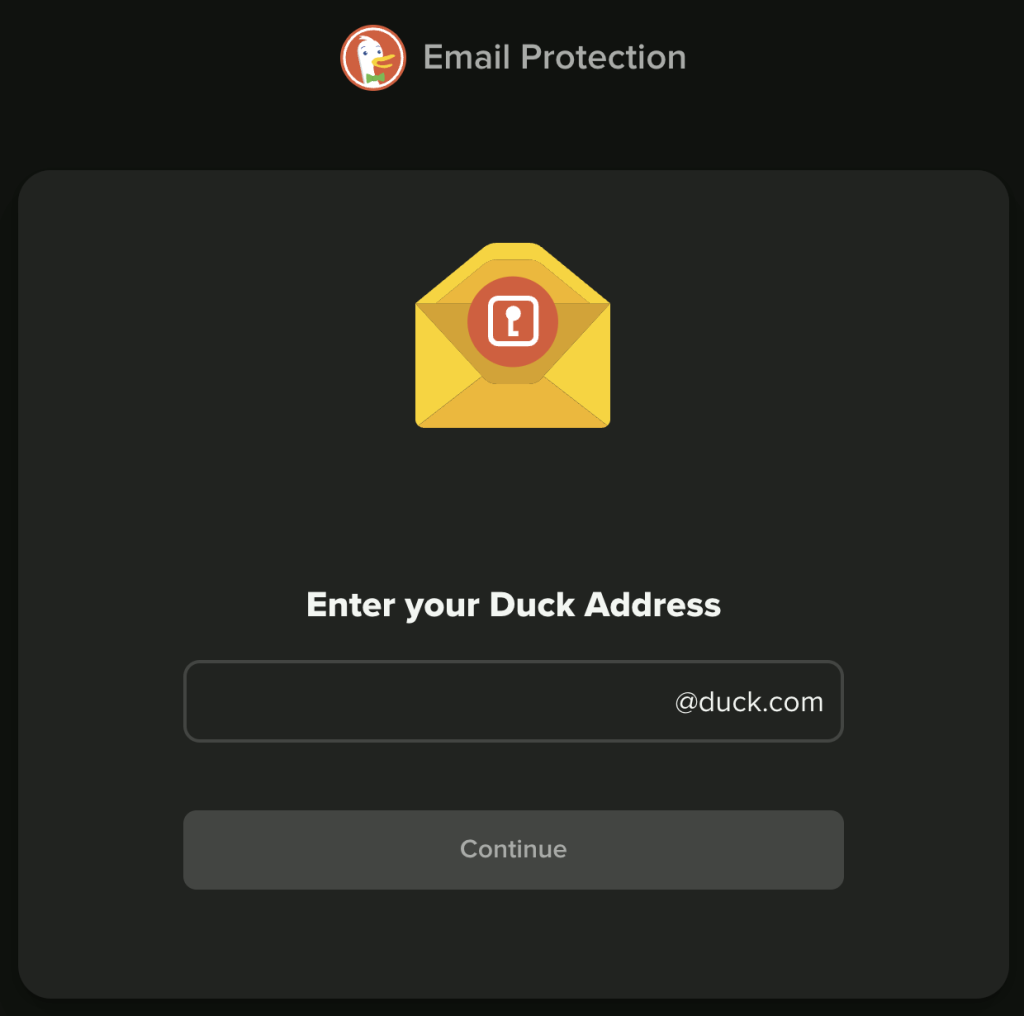
@duck.com の入力欄にアカウント名などの希望する文字列を入力して[Continue] をクリック
- 今回は取得済みのアドレスを入力したので、以降の手順は既にベータ版のEmail Protection を使っている人向けの、取得済みのアドレスで設定する手順になります
- 新規で@duck.com を取得してEmail Protection を使う場合は、Gigazine の「無料の「DuckDuckGoメールプロテクション」が誰でも利用可能に」の手順が参考になりそうです
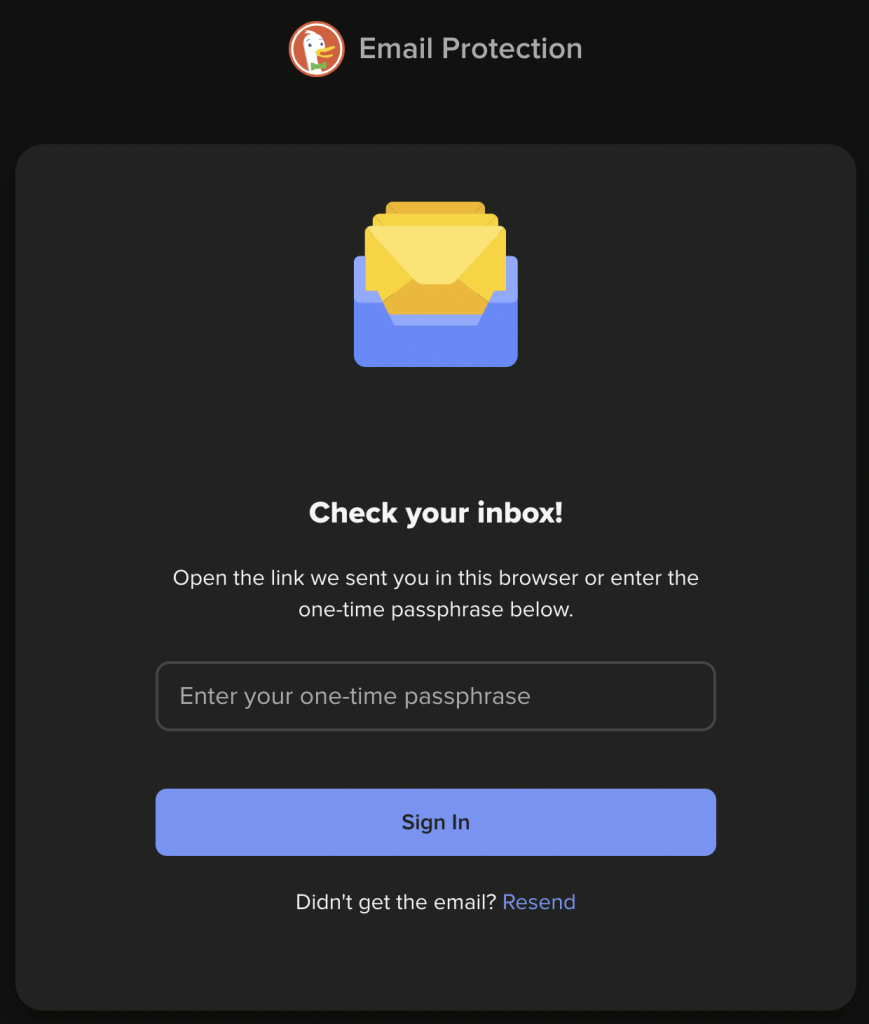
取得済みの@duck.com アドレスを入力して[Continue] をクリックすると上記のページが表示されました。
受信トレイを確認するようにとのことなので、Forwarding Address に登録していたメールアドレスの受信トレイを確認すると、ワンタイムパスフレーズが記載されたメールを受信していました。
ワンタイムパスフレーズを入力して[Sign In] をクリックします。
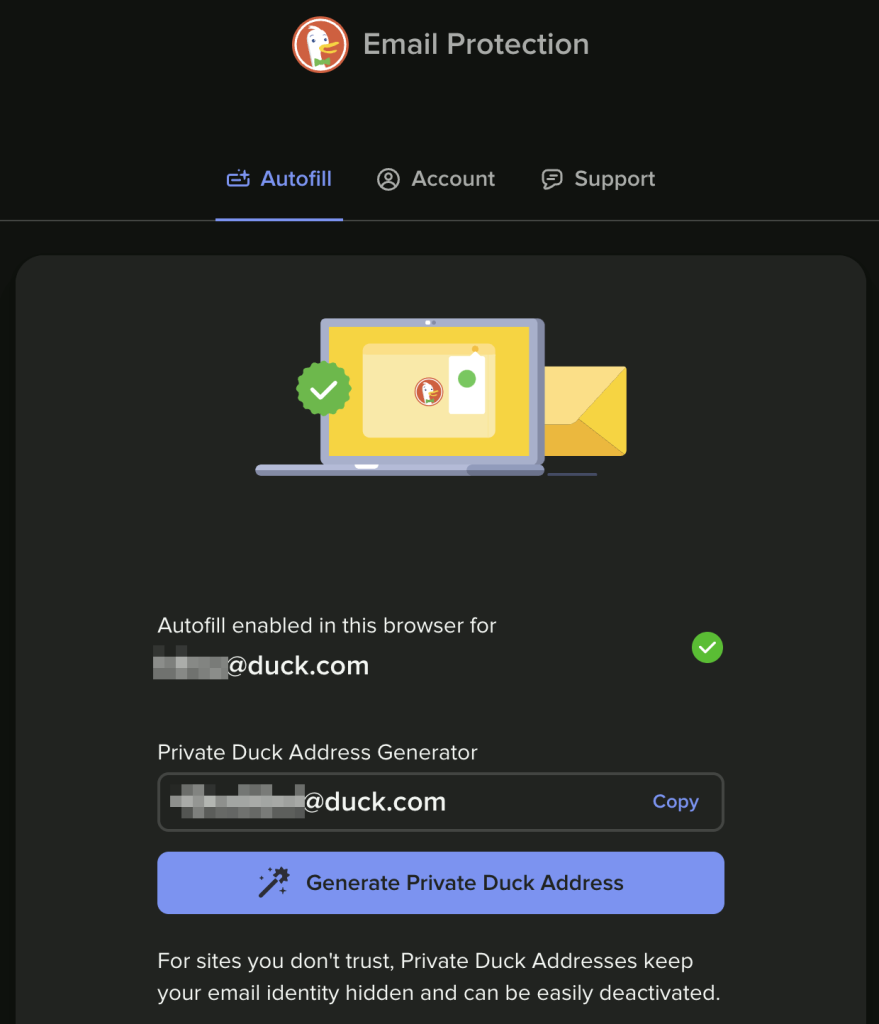
Autofill enabled in this browser for に先程入力した取得済みの @duck.com のアドレスが表示されました。
Settings に戻ってみると、ここにも取得済みの@duck.com アドレスが表示されています。
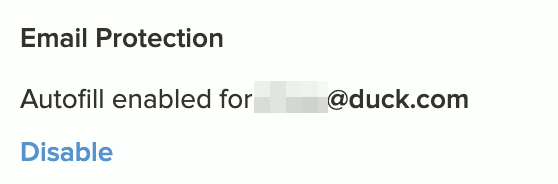
これで正常に設定できたようです。
4. Email Protection の動作確認
テストメールを@duck.com のアドレスに送ります。
登録していたForwarding Address のメールアドレスにメールが届きました。
正常にメールが転送されることを確認できました。
ランダムな@duck.comアドレス も使える
希望する文字列を入力して取得した@duck.com アドレス以外に、ランダムな文字列で生成された@duck.com アドレスも使うことができます。
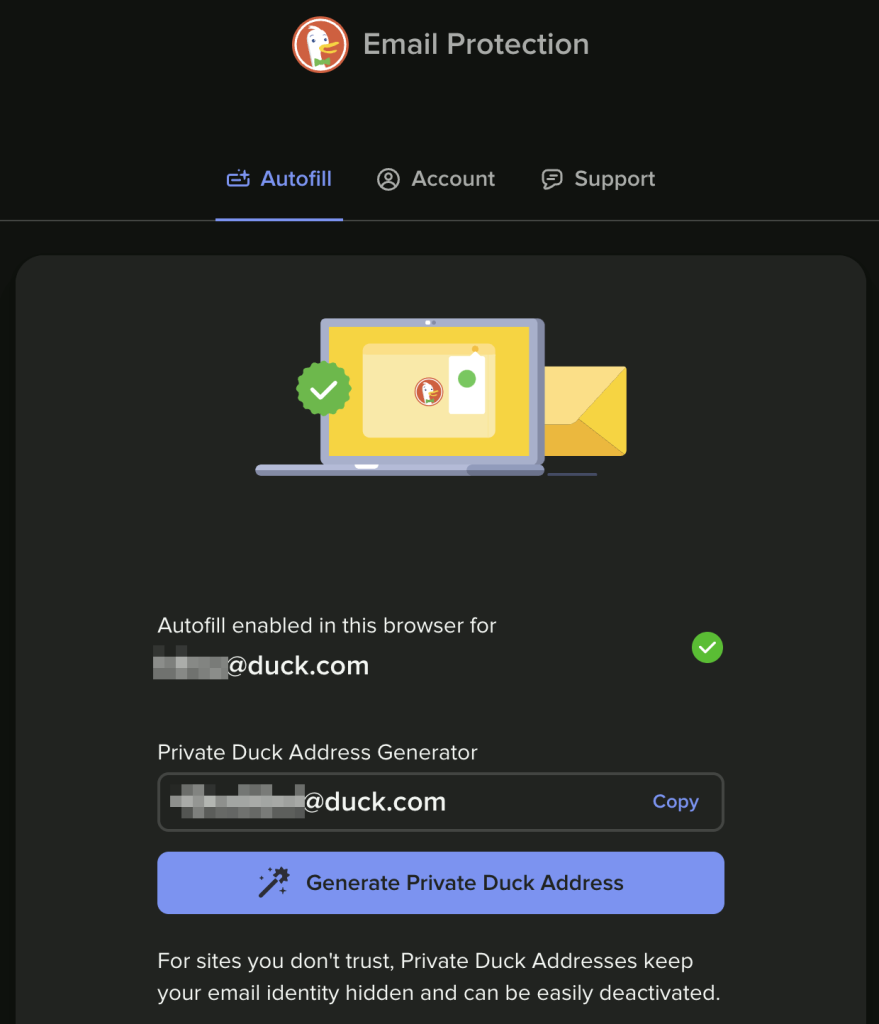
Email Protection のページのPrivate Duck Address Generator に表示されてるもう一つのアドレスで、このままでも使えますが[Generate Private Duck Address] をクリックして新しいランダムな文字列を生成することができるようになっています。
この機能は個人的には用途が定まらないので使っていないですが、考えられる用途は下記のような感じでしょうか。
- 使い捨てのメールアドレス
- 一回きりのメール受信するメールアドレスが欲しい
- 使い終わったら[Generate Private Duck Address] ボタンをクリックして、古いアドレス宛のメールが転送されないようにする
- 匿名性を持たせたいメールアドレス
- @の前の部分でTwitter アカウントなどが推測されないようにしたい
- [Generate Private Duck Address] ボタンをクリックすると、古いアドレス宛のメールが転送されなくなるので注意が必要(メールを使ったアカウントリカバリができなくなる等)
あとがき
まず、DuckDuckGo で自分専用のメールアドレスを取得するというのは何か心が躍ります。
ベータ版から一般向けに公開するにあたり、ユーザーからのフィードバックを反映して幾つかの機能追加を追加したようなので、今後も何かと改良されることが期待できそうです。
メルマガなどお得な情報を配信するようなサービスに登録する以外に、SNSなどウェブサービスのアカウント登録でも使われることもあると思われますが、その場合はDuckDuckGo のシステム障害や将来のEmail Protection のサービス終了でメールが転送されなくなる可能性を考慮して、電話番号や第2メールアドレスなど代替の通知手段を登録しておいた方がよいかもしれません。
プライバシーを気にするのであればあまり多くの情報を提供したくないと思うので、どこを落とし所にするかはそもそもサービスを利用しないという選択を含めてその人次第ということで。
参照
- Email Protection – DuckDuckGo
- Protect Your Inbox: DuckDuckGo Email Protection Beta Now Open to All! (2022.8.25) – Spread Privacy(The Official DuckDuckGo Blog)
- Email Protection Privacy Guarantees and Service Terms – DuckDuckGo
- DuckDuckGoが広告トラッカーを削除するメール保護機能の提供を開始 (2022.7.21) – Gigazine
- 無料の「DuckDuckGoメールプロテクション」が誰でも利用可能に (2022.8.26) – Gigazine