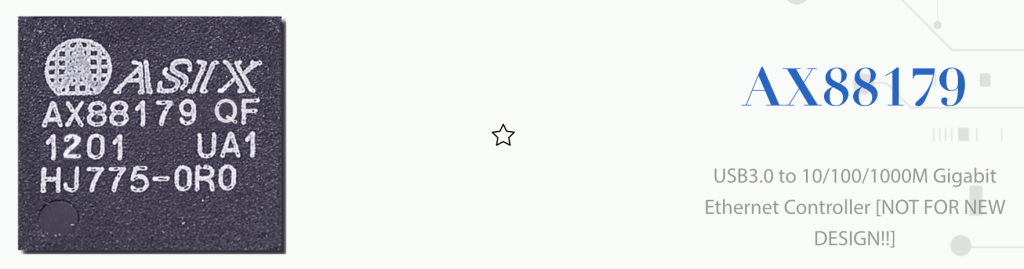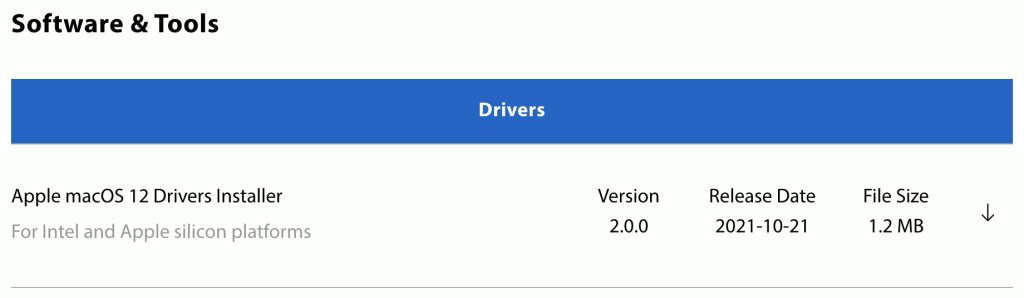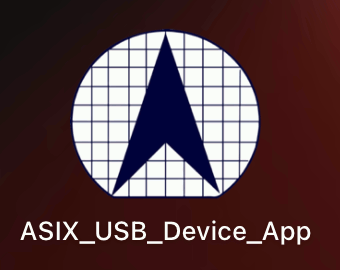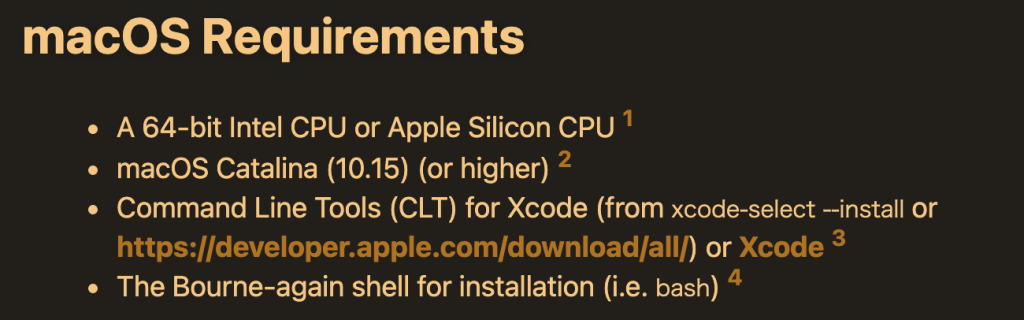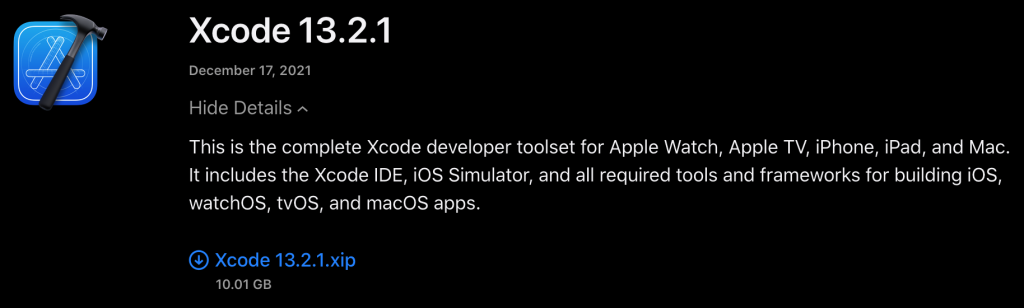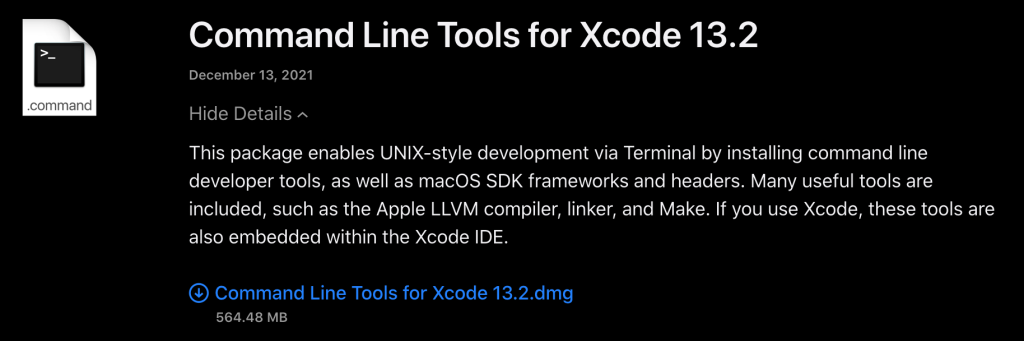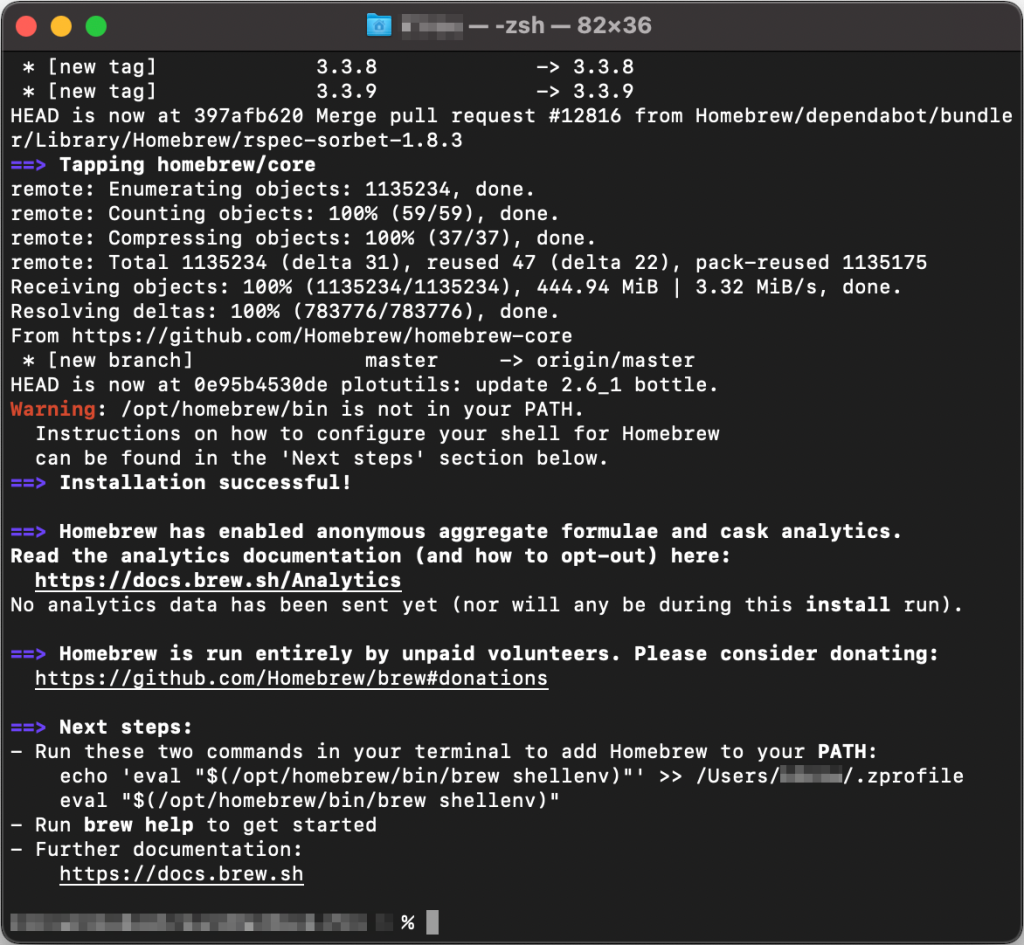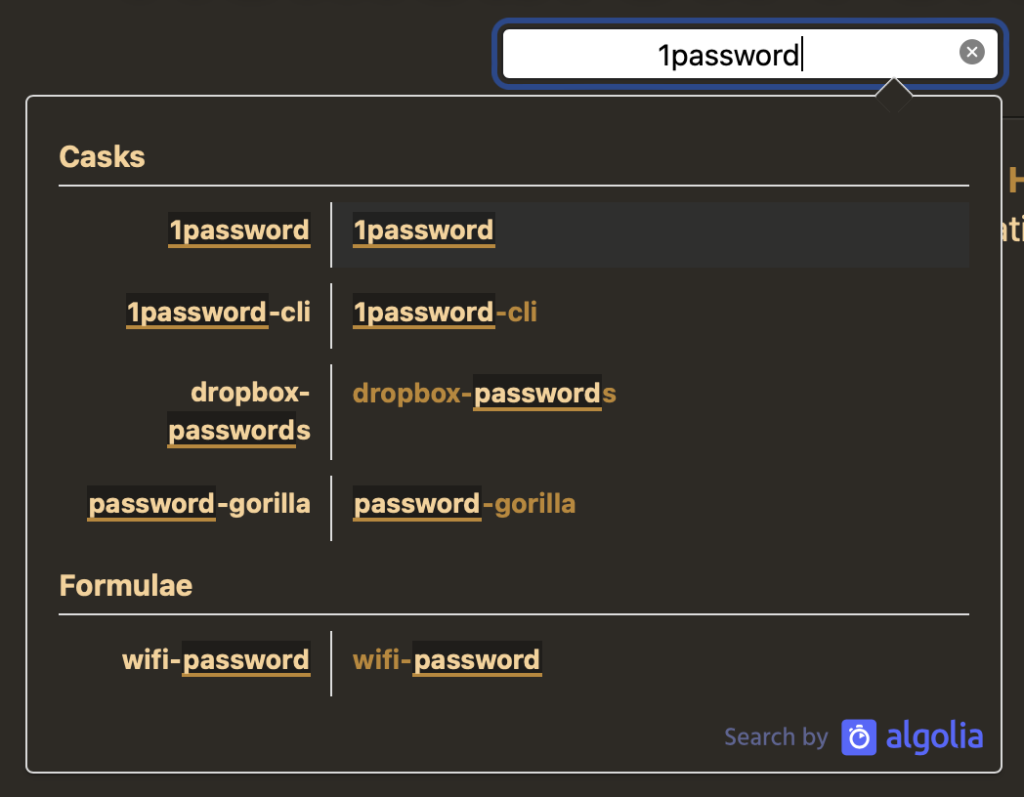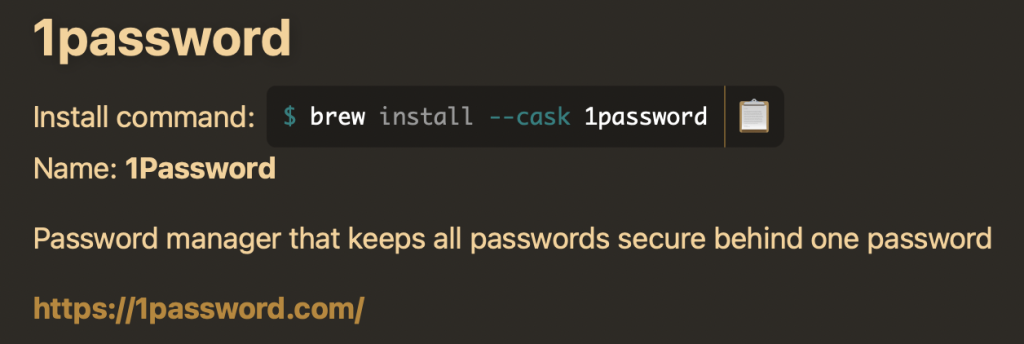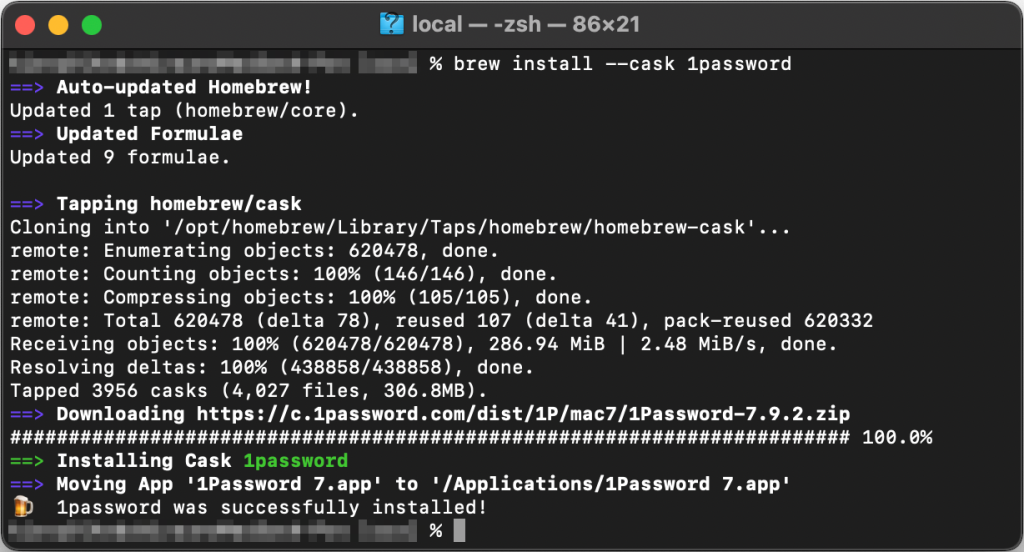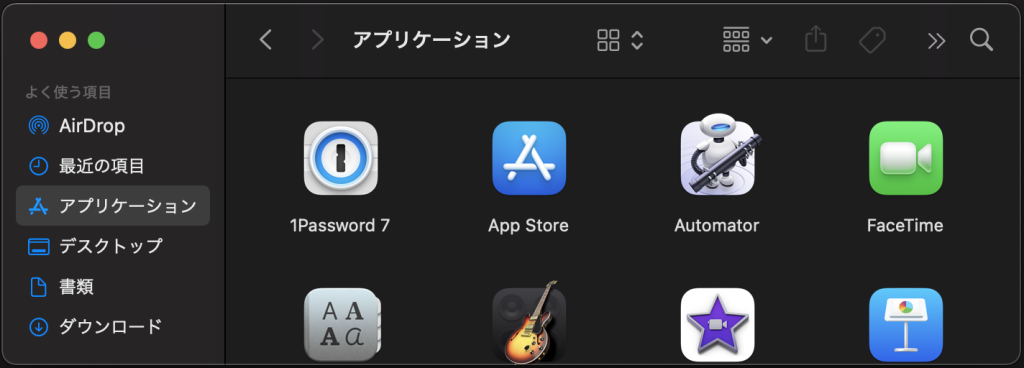Google のPixel 6a 買いました。
- Google Pixel 6a – Google
メインで使っているスマホはAndroid なので、Android からAndroid への移行を行います。
Android 同士の移行には、旧スマホのデータをGoogle のクラウド、有線接続、WiFi接続のいずれかを使ってコピーする便利な方法が提供されていますが、不要なものはコピーしたくない、ゼロからセットアップする手順を見たいという理由から、この便利な方法は使わずに新スマホをセットアップすることにしました。
なので、Android 同士の移行をする方法としてあまり参考にならないかもしれませんが、どのような手順があるのか、どのような移行の注意点があるのかが後から見て分かるように記録できればと思います。
方針・前提事項
- Android ユーザが新しいAndroid 端末に移行する手順です
- Google のクラウド、有線接続、WiFi接続のいずれかを使ってコピーする便利な方法がありますが使わないです
- 新Android へのアプリのインストールは、パソコンのブラウザ上でGoogle Play のページを開いてアプリを一つ一つ選択して行います(最低限のアプリしかインストールしたくない、スマホよりパソコンの方が効率的に作業できそうということでこの方法になりました)
- 旧Android に保存されているデータの移行はアプリの移行が完了してから考える
手順
1. Pixel 6a の初回起動
Google の公式サイトを見るとPixel のセットアップは、(1)今までのスマートフォンに保存されているデータからの移行、(2)新しいデバイスとしてセットアップの2つの方法があります。
今回は(2)新しいデバイスとしてセットアップの方をやります。
- 電源を入れる(電源ボタンを5秒間長押しする)
- “Welcome to your Pixel” と表示される
- “English (United States)” をタップして”日本語” に変更
- “アシストオプション” はそのまま
- [始める] をタップ
- モバイルネットワークへの接続
- SIMカードをSIMスロットに挿入する ※挿入すると自動的に次へ
- “SIMをダウンロードしますか?” はそのまま
- Wi-Fi に接続
- 接続するアクセスポイントをタップしてパスワードを入力
- アクセスポイントの詳細表示の中身はデフォルトのまま(以下一部抜粋)
- 従量制:自動的に検出
- プライバシー:ランダムMACを使用
- [接続] をタップ
- “スマートフォンの設定中…” と表示される ※10秒程度
- アプリとデータのコピー
- [次へ] ではなく、[コピーしない] をタップ
- “情報を確認しています…” と表示される ※5秒程度
- ログイン:Google アカウントでログインしましょう
- メールアドレスに自身のGoogle アカウントのアドレスを入力して[次へ] をタップ
- パスワードを入力して[次へ] をタップ
- 2段階認証プロセスで使用している方式を使う
- YubiKey を使っているので、”NFCでセキュリティキーを使用する” を選択してスマホの背面にセキュリティキーを当てる
- “電話番号を追加しますか?” で[はい、追加します] をタップ
- Google 利用規約、プライバシーポリシーのリンクが表示される
- [同意する] をタップ
- “アカウント情報を取得しています…” と表示される ※5秒程度
- Google サービス ※許可するものをONにする
- 位置情報の使用:ON(デフォルト)
- スキャンの許可:ON(デフォルト)
- 使用状況データや診断データの送信:ON(デフォルト)
- [同意する] をタップ
- スマートフォンをGoogle One でバックアップ ※以下参考情報
- Google アカウントの保存容量の15GB アップアップに使う
- 自動でバックアップ ※充電器とWi-Fiに接続されている時
- [ONにする] をタップ
- PINの設定
- 数値4桁以上を入力して[次へ] をタップ
- PIN の再入力
- 指紋認証によるロック解除の設定
- [同意する] をタップ
- “指紋の登録方法” で[開始] をタップ
- “指紋認証センターを長押ししてください” で画面に表示される指紋マークに指紋認証に使う指(左手の親指)を押し当てる→振動→押し当てる→振動 を何度か繰り返す
- “指紋の登録完了” で”別の指紋を登録” をタップ
- 右手の親指で同じように指紋を登録する
- [次へ] をタップ
- “セットアップを続けますか?” と表示される
- [中断し、リマインダーを受け取る] ではなく、[続行] をタップ
- “Google にハンズフリーで話しかける” と表示される
- [同意する] ではなく、[スキップ] をタップ
- ※アシスタントの設定で変更できる
- “デバイスのロックを解除しないでアシスタントにアクセス” と表示される
- [同意する] ではなく、[スキップ] をタップ
- ※ロック画面でアシスタントの使用を許可するかどうか
- “スマートフォンですばやくお支払い” と表示される
- [次へ] ではなく、[スキップ] をタップ
- ※Google Pay の設定
- “さらに設定を続けますか?” と表示される
- ※他のアカウント追加, フォントサイズ変更, アプリ追加, 壁紙変更, ロック画面に表示する情報の管理, ディスプレイ常時ON などが続けてできる
- [いいえ] をタップ
- “ヒントやアドバイスを受け取る” と表示される
- ※Google の製品やサービス等の情報をメールで受け取るかどうかの設定
- [登録する] ではなく、[スキップ] をタップ(確か既に登録済みのはず)
- “スマートフォンでのスワイプ操作” と表示される
- [スキップ] ではなく、[試してみる] をタップ
- ホームに戻る →画面を下から上にスワイプ
- 直前の画面に戻る →画面の左か右から中央にスワイプ
- アプリを切り替える →画面を下から上にスワイプして長押ししてから指を離す
- [スキップ] ではなく、[試してみる] をタップ
- “設定完了” と表示される
- “システムナビゲーションの設定” をタップ
- “ジェスチャーナビゲーション”(デフォルト) と”3ボタンナビゲーション”(画面の切り替えが画面下部のボタンで行う) のどちらかを選択する
- 上にスワイプするとホームに移動する
- “システムナビゲーションの設定” をタップ
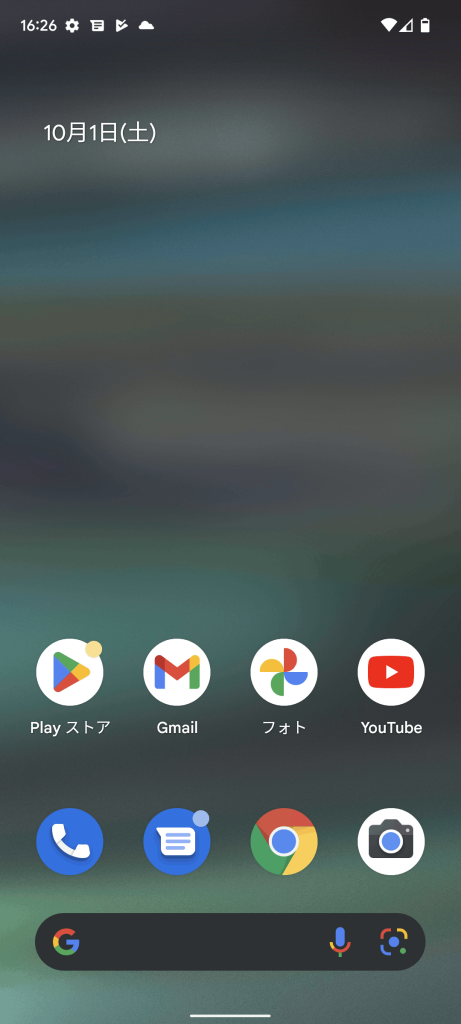
2. Google アカウントに電話番号を追加の続き
メッセージアプリにメッセージが届いているのでメッセージアプリをタップすると、”Google による電話番号の確認” というメッセージが届いていました。
Pixel の初回起動の#8 で電話番号を追加する選択をしたので、このメッセージが送信されたようです。
ということで、電話番号追加の確認手順を進めます。
- “Google による電話番号の確認” というメッセージにhttps://goo.gl/で始まるURLのリンクがあるのでリンクをタップ
- Chrome が起動するので[同意する] をタップ
- “同期を有効にしますか?” と表示されるので、[いいえ] ではなく[有効にする] をタップ
- “Android ヘルプ” の”Androidスマートフォンの電話番号の確認手続きを行う” のページが表示される
このタイミングで、”Pixel のセットアップを完了してください” という通知が表示されました。
この通知をタップすると、Pixel の初回起動の#18 でスキップしたGoogle Pay の設定や、データのコピー、それ以外の設定をすることができましたが、これらは後で必要であればやればよいと思っていたことなのでスキップしました。
3. プリインストールアプリを確認する
“16個のアプリをインストールしました” という通知が来ているので、初回起動直後の既にインストールされているアプリを確認しておきます。
全部で34個のアプリのアイコンがありました。
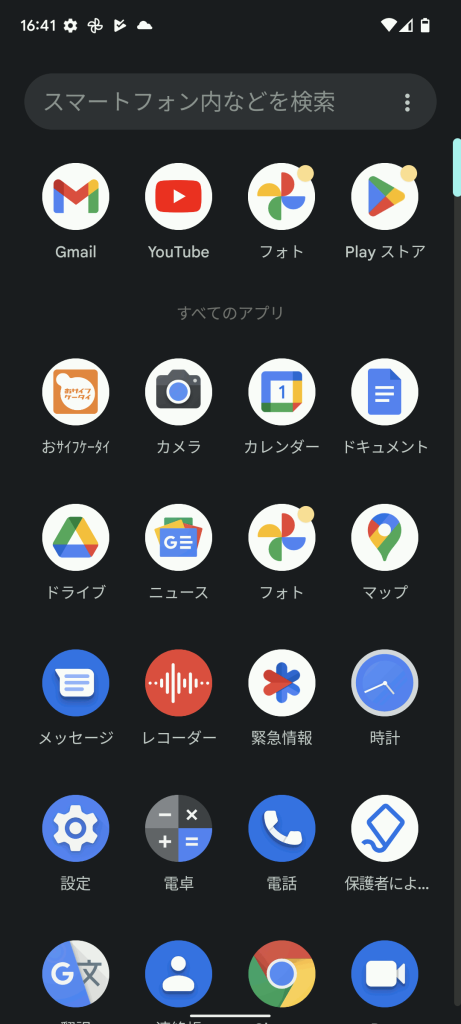
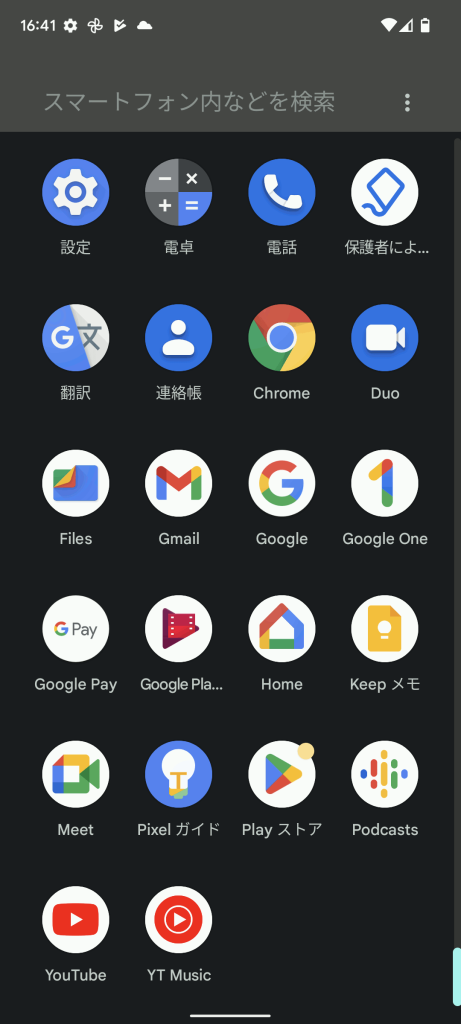
4. アプリをインストールする
アプリのインストールは、Playストアのアプリではなく、パソコンのブラウザで開いたGoogle Play のページ上で行います。
- Google Play – Google
- パソコンのブラウザでGoogle Play のページを開く
- Pixel の初回起動の#8 と同じGoogle アカウントでログインする
- 右上のアイコンをクリックすると表示されるメニューから「ライブラリとデバイス」をクリック
- ライブラリというページが開くので、上のメニューの「デバイス」をクリック
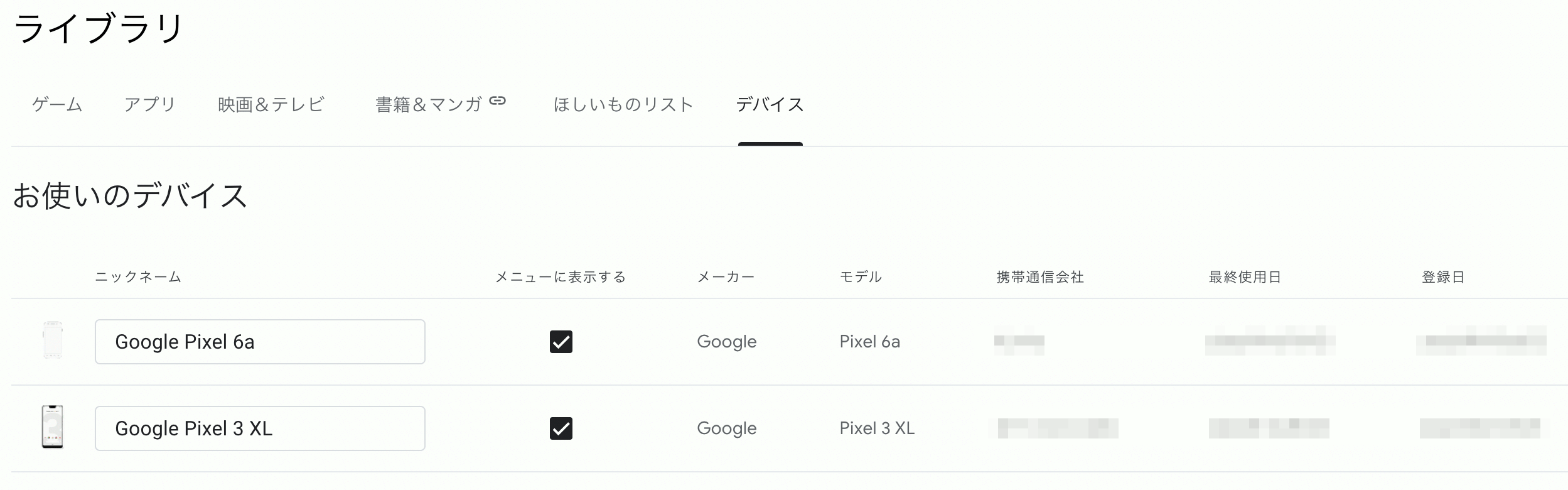
- 旧Android と新Android が表示されているはずです
- ここでAndroid のニックネームを変えることができます
- 上のメニューの「アプリ」をクリック
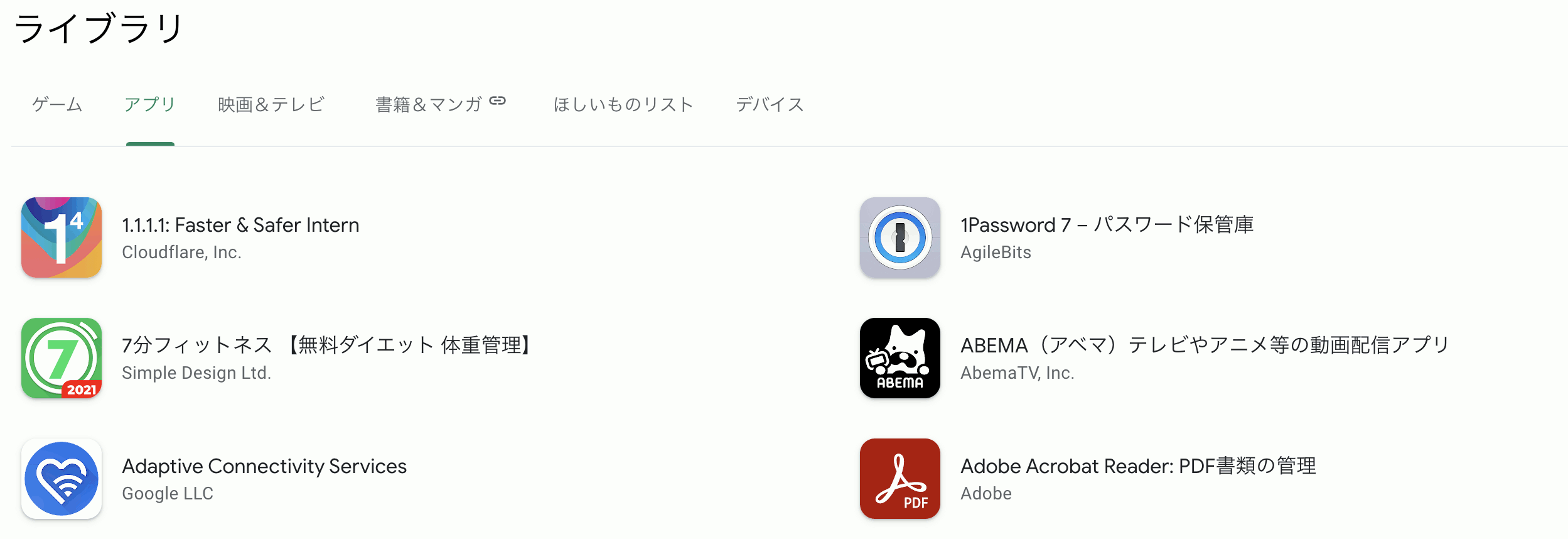
- 旧Android でインストールしていたアプリが表示されます
- 新Android へのアプリのインストールはこのページでインストールしたいアプリを選択して1つずつインストールする操作を行います
- まずは、LINE アプリをインストールするので、LINE のアイコンをクリック
- LINE アプリのページが開くので、[他のデバイスへのインストール] をクリック
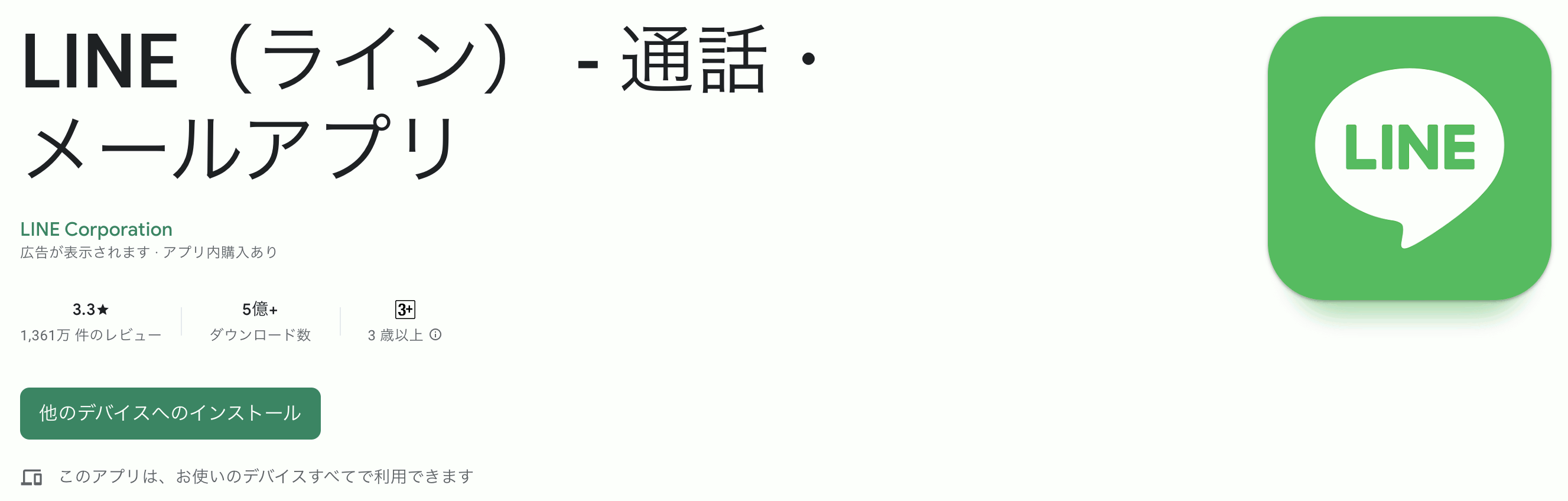
- デバイスの選択ウィンドウが開くので、新Android(今回は”Google Pixel 6a”)を選択して[インストール] をクリック
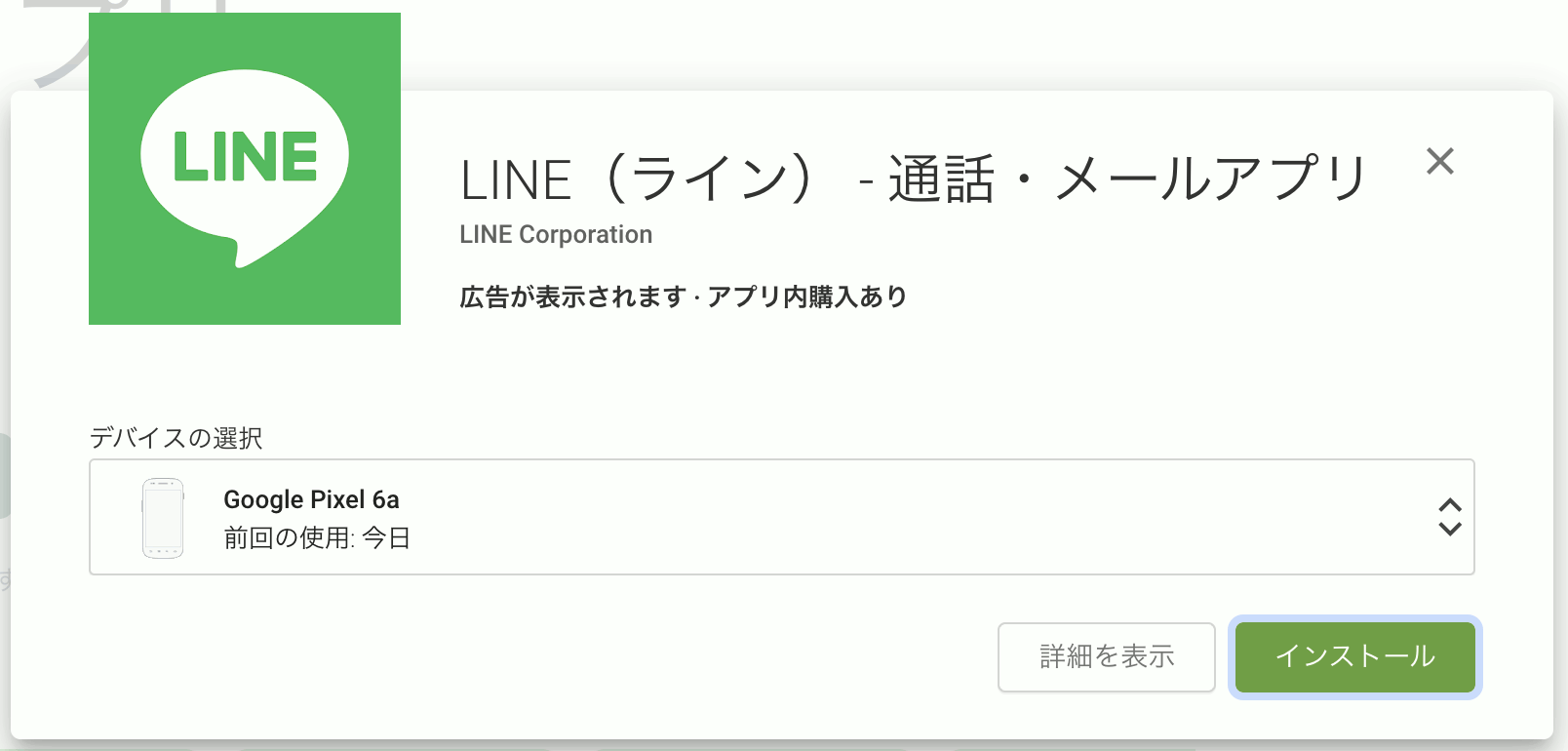
- これで新Android へのLINE アプリのインストールが開始されます
この#4 のアプリ一覧のページでインストールしたいアプリをひとつひとつ選んでインストールする作業をひたすらやります。
面倒ではありますが、これで最低限必要なアプリしかインストールされていない環境にすることができます。
この作業に微妙なコツがあったので手順を記載しておきます。
- アプリ一覧でCommand ボタンを押しながらアプリのアイコンをクリックして新しいタブでアプリのページを開く(Macのショートカット)
- [他のデバイスへのインストール] をクリック
- デバイスを選択して[インストール] をクリック
- アプリのページのタブを閉じると、アプリ一覧のタブが同じ場所で表示される
#1 の操作のように新しいタブで開かないと、アプリのページからアプリ一覧のページに戻った時にページの一番上に戻ってしまい、直前のインストールしたアプリの所までスクロールすることになってしまいます。
今回は42個のアプリをインストールしたので、この手順によって作業負荷やかかる時間がそれなりに違ったと思います。
5. アプリの初期設定
どういう順番でアプリの初期設定をするかを考えてみました。
- パスワードマネージャ
- 1Password
- 認証アプリ(ワンタイムパスワードを発行するアプリ)
- Google 認証システム、Twilio Authy Authenticator
- 移行にミスるとやり直しが利かなそうなアプリ
- LINE ※引き継ぎが必要
- モバイルSuica ※引き継ぎが必要
- ヨドバシゴールドポイントカード
- 認証アプリを使ってワンタイムパスワードを扱うアプリ(2段階認証)
- Twitter、Facebook、Amazon、etc.
- 認証アプリを使わないでワンタイムパスワードを扱うアプリ
- 三菱UFJ銀行
- 上記以外
5-1. 1Password
「サインアップコードを読み取る」というQRコードを使う方法で簡単にできました。
- 【旧スマホの1Password アプリ】QRコードを表示
- アプリを開き、[アカウント] > (自身のアカウント名) > [別のデバイスをセットアップ] > [セットアップコード] を選択してQRコードを表示する
- パソコンの1Password アプリでもQRコードを表示できます
- 【新スマホの1Password アプリ】QRコードをスキャン
- アプリを起動し、[セットアップコードを読み取る] をタップしてQRコードをスキャン
- パスワードを入力するとサインイン完了(2要素認証を有効にしている場合は2要素目の入力も必要)
新スマホで1Password アプリが使える状態になりました。
5-2. Google 認証システム
登録しているアカウントの移行をQRコードを使って簡単にできました。
- Google 認証システムで確認コードを取得する > 新しいスマートフォンでコードを取得する > Google 認証システムのコードを新しいスマートフォンに転送する – Google アカウントヘルプ
- 【旧スマホのGoogle 認証システムアプリ】QRコードを表示
- アプリを開き、右上のメニューから[アカウントを移行] > [アカウントのエクスポート] をタップ
- “アカウントの選択” ページで移行するアカウントのチェックをON にして[次へ] をタップするとQRコードが表示される
- 【新スマホのGoogle 認証システムアプリ】QRコードをスキャン
- アプリを起動し、[QRコードをスキャン] をタップしてQRコードをスキャンする
- (続きがある場合、下記を繰り返す)
- 旧スマホのアプリで[次へ] をタップして次のQRコードを表示
- 新スマホのアプリでQRコードをスキャン
新スマホのGoogle 認証システムアプリに旧スマホと同じアカウントが表示されました。6桁コードは旧スマホと新スマホで同じ番号が表示されています。
<補足> Google 認証システムに登録しているアカウントの数が多いと、1つのQRコードでは収まらないので複数のQRコードに分けて全てのアカウントを移行できるようになっているようです。ちなみに今回は3つのQRコードが表示されました。1つ目と2つ目は細かいQRコードで、3つ目はそれ程細かくないQRコードでした。
5-3. Twilio Authy Authenticator
登録しているアカウントを旧スマホでバックアップすることで簡単にできました。
- Two-factor authentication – SendGrid (Twilio)
- APP FEATURES > BACKUP – Authy (Twilio)
- 【旧スマホのAuthyアプリ】バックアップを有効にする
※本来はAuthyアプリにアカウントを登録したタイミングで行う作業- アプリを開き、右上のメニューから[Settings] > [ACCOUNTS]タブ > Backups をON にする
- Backup用に登録するパスワードを入力して[Enable Backup] をタップ
- 【新スマホのAuthyアプリ】
- アプリを起動し、登録している電話番号を入力して[Submit] をタップ
- [Use existing device with Authy installed] をタップ
- 【旧スマホのAuthyアプリ】
- アプリを開くと、New Device の画面が表示されるので[ACCEPT] をタップ
- “OK” のテキスト入力するよう求められるので、“OK”(2文字)を入力して[OK] をタップ
- 【新スマホのAuthyアプリ】
- [Settings] > [DEVICES]タブ に”Android” という名前のデバイスが2つ表示されているので、Allow multi-device をOFF にする
新スマホのAuthyアプリにアカウントが表示されました。
ちなみに登録しているSenGrid アカウントの表示されているコードが旧スマホと新スマホで異なっていましたが、新スマホの番号を使ってSendGird にログインすることができました。
5-4. LINE
「かんたん引き継ぎQRコード」というQRコードを使う方法で簡単にできました。
ただ、Android 同士の移行ではこれだけだとトーク履歴が移行されないので「トーク履歴のバックアップと復元」で旧スマホのトーク履歴をGoogle ドライブに保存してトーク履歴も移行します。
- あんぜん引き継ぎガイド – LINE
- トーク履歴のバックアップ方法 – LINE
- LINEアカウントを引き継ぐ – LINE
- 【旧スマホのLINE アプリ】トーク履歴のバックアップ、QRコードを表示
- アプリを開き、[設定] > [トーク履歴のバックアップ・復元] でバックアップ用のPINコードを設定して、現時点のバックアップをGoogle ドライブに保存する
- [設定] > [かんたん引き継ぎQRコード] をタップしてQRコードを表示する
- 【新スマホのLINE アプリ】QRコードをスキャン
- アプリを起動し、[ログイン] > [QRコードでログイン] > [QRコードをスキャン] をタップしてQRコードをスキャンする
- 【旧スマホのLINE アプリ】QRコードスキャンの承認
- “このQRコードをスキャンしましたか?” と表示されるので、”はい、スキャンしました” のチェックをONにしてから[次へ] をタップする
- 【新スマホのLINE アプリ】トーク履歴の移行
- Google アカウントを選択するページが表示されるので、Google アカウントを選択して[トーク履歴を復元] をタップするとトーク履歴の復元が始まるので、そのまま[次へ] をタップする
- “端末の位置情報の提供”と “LINE Beacon の利用” の同意ページで[OK] をタップ ※両方とも任意なので提供・利用したくなければチェックを外す
新スマホでLINE アプリを使える状態になりました。トーク履歴もあります。
旧スマホのLINE アプリを見ると、”利用することができません” と表示されています。同じアカウントを複数のスマホで同時に使うことができない仕組みになっているようです。
<補足> メールアドレスと電話番号、パスワードの位置付けがよく分からなかったので調べてみたら下記の扱いのようでした。
- 電話番号:必須(スマホを紛失・故障した際のLINEアカウントの引き継ぎ時に使う)
- パスワード:必須(スマホの紛失・故障・機種変更した際のLINEアカウントの引き継ぎ、パソコン版LINE利用時に使う)
- メールアドレス:任意(スマホの機種変更でLINEアカウント引き継ぎ時にパスワードを忘れていても再設定できる)
参考
- 新規登録をする (2021.7.20) – LINE
- メールアドレスの登録・変更方法 (2022.5.25) – LINE
- スマホが使えなくなった!新しい端末でLINEを引き継ぐ方法 – LINE
5-5. モバイルSuica
旧スマホのおサイフケータイアプリにログインしているGoogle アカウントと同じアカウントで新スマホのおサイフケータイアプリにログインすることで、Suica カードをGoogle アカウント経由で旧スマホから新スマホに移行するようです。
モバイルSuica アプリとおサイフケータイアプリの2つのアプリを使うので、何のための操作をしているのか感覚的に分かりづらく感じました。
- 端末の変更 – モバイルSuica
- 【旧スマホのモバイルSuicaアプリ】カードを預ける(Step 1)
- アプリを開き、[会員メニュー] > [カードを預ける(機種変更)] > [「おサイフケータイ」アプリ起動] > [アプリ起動] をタップすると、おサイフケータイアプリが起動する
- 【旧スマホのおサイフケータイアプリ】カードを預ける(Step 2)
- [カードを預ける(機種変更)] > [はい] をタップ
- “カードを預ける” におサイフケータイアプリにログインしているGoogleアカウントのメールアドレスが表示されるので[預ける] をタップ
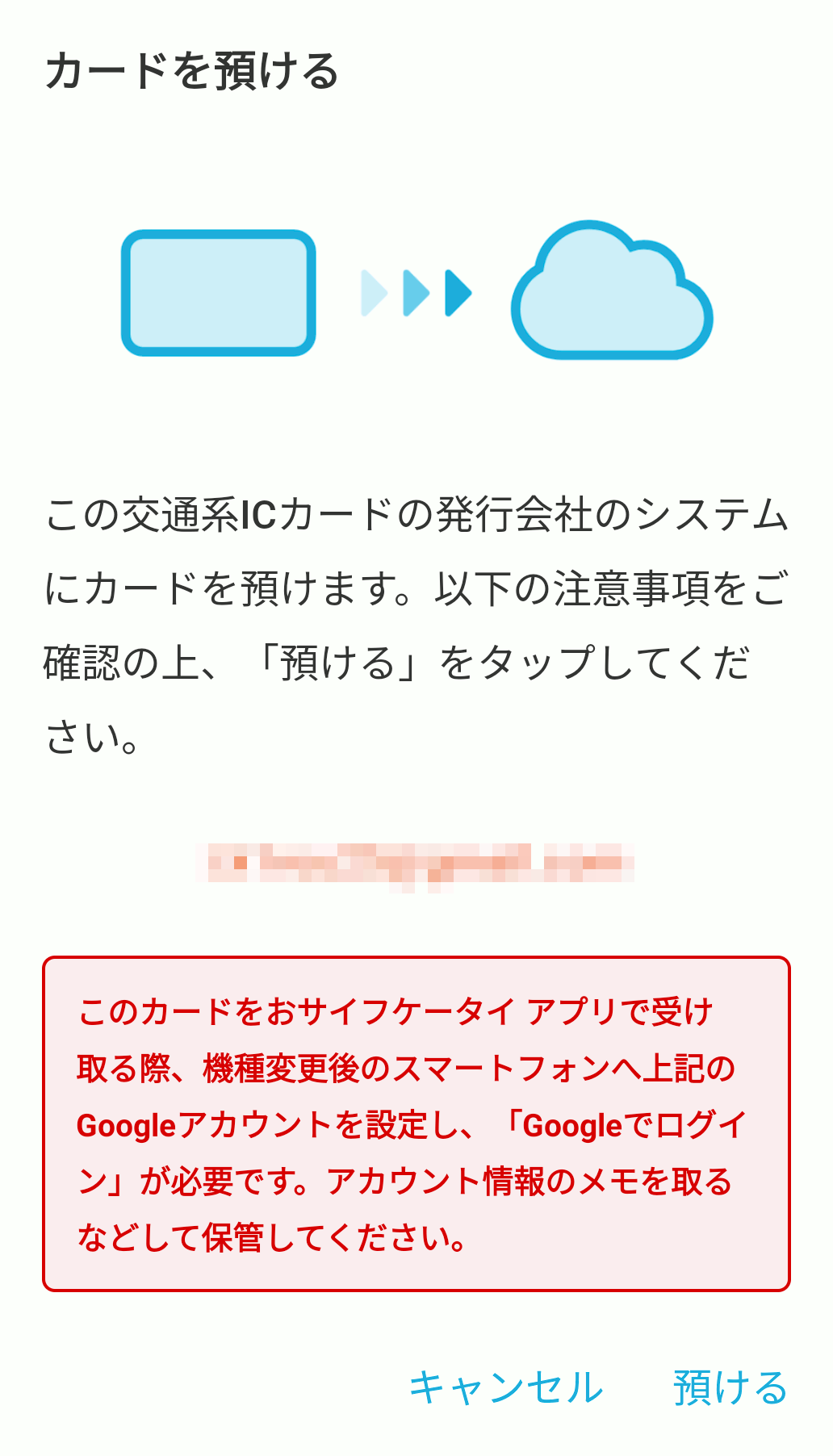
- “このカードのおサイフケータイアプリでの受け取りには、ご利用中のGoogle アカウントが必要です” と表示されるので[閉じる] をタップ
- マイサービスに表示されていたモバイルSuica が表示されなくなった
- 【新スマホのおサイフケータイアプリ】おサイフケータイアプリの初期設定
- アプリを起動し、[次へ] をタップ
- 利用規約のチェックをONにして[次へ] をタップ
- “初期設定完了” と表示されたら[次へ] をタップ
- “おサイフケータイアプリ「Googleでログイン」について” と表示されたら[次へ] をタップ
- “Googleでログインしてください” と表示されたら[Google でログイン] をタップ
- マイサービスが表示される
- 【新スマホのモバイルSuicaアプリ】カードを受け取る(Step 1)
- アプリを起動し、[スキップ] > [はじめる] をタップ
- [すでに会員の方はこちら] をタップ
- メールアドレスとパスワードを入力して[ログイン] をタップ
- “カードを受け取る” で[次へ] をタップ
- “受け取るSuicaを選んでください” で表示されたSuica カードから移行するカードを選択して[受け取る] をタップ
- “おサイフケータイを起動します” で[アプリ起動] をタップすると、おサイフケータイアプリが起動する
- 【新スマホのおサイフケータイアプリ】カードを受け取る(Step 2)
- “受け取るカードの選択” で[受け取る] をタップ
- 受け取る選択をしたSuica カードが表示された
- 【新スマホのモバイルSuicaアプリ】
- アプリを開き、パスワードを入力して[ログイン] をタップ
- 受け取る選択をしたSuica カードが表示された
新スマホでモバイルSuica アプリを使える状態になりました。
見た目上は旧スマホと同じ状態なので、たぶん改札を通れるはずです。
旧スマホのモバイルSuica アプリを見ると、新規登録かカードの受け取りかを選択する画面が表示されています。同じSuica カードを複数のスマホで同時に使うことができない仕組みになっているようです。
5-6. ヨドバシゴールドポイントカード
ヨドバシカメラの公式サイトを見ると、新スマホで自身のアカウントでログインすればポイント残高はそのまま使えるという記述がありますが、機種変更時の手順は(1) 旧スマホのアプリで削除、(2) 新スマホのアプリで再登録、となっているので素直に従います。
- スマートフォンの機種変更 – ヨドバシ.com
- 【旧スマホのヨドバシゴールドポイントカードアプリ】
- アプリを開き、左上のメニューから[xx様のマイページ] > [ゴールドポイントカード登録解除] をタップ
- “アプリのゴールドポイントカードの登録解除” で[解除する] をタップ
- 【新スマホのヨドバシゴールドポイントカードアプリ】
- アプリを起動し、会員ID(メールアドレス)とパスワードを入力し[ログイン] をタップ
- 生年月日を入力し[送信] をタップ
- “ゴールドポイントの登録が完了しました” と表示されたら[おサイフケータイを登録する] をタップ ※[今はしない] の選択も可能
- ゴールドポイント残高に金額が表示された
新スマホでヨドバシゴールドポイントカード アプリを使える状態になりました。
5-7. 三菱UFJ銀行
三菱UFJ銀行の公式サイトを見ると、スマホを機種変更した場合は再度ワンタイムパスワードの利用登録が必要という記述があります。このワンタイムパスワードは振込などの取引をする際に使うものなので、初期セットアップのタイミングで登録しておきます。
- 機種変更されたお客さまへ – 三菱UFJ銀行
- ワンタイムパスワード > スマートフォンを機種変更した場合 – 三菱UFJ銀行
- 【新スマホの三菱UFJ銀行アプリ】
- アプリを起動し、[ログイン] をタップ
- 利用規約の[同意してアプリを利用する] をタップ
- 契約番号とログインパスワードを入力して[ログイン] をタップ
- ログインに成功すると”ワンタイムパスワード利用登録” のウィンドウが表示されるので[登録に進む] をタップ
- 電話、運転免許証またはマイナンバーカードのいずれかを選択して認証すると設定が完了する
旧スマホの三菱UFJ銀行アプリで解除などの操作は何もやらなかったのですが、旧スマホの三菱UFJ銀行アプリを見ると、アプリ初回起動時のような状態になっていました。
6. 旧スマホのデバイスに紐づいた設定を解除する
6-1. Google アカウントのスマートフォンのセキュリティキーの登録を削除
Google アカウントの2段階認証で旧スマホを使ったAndroidスマホをセキュリティキーとして使う機能を有効にしていたので、これを無効にします。
- スマートフォンの組み込みのセキュリティ キーを使用する – Google
- パソコンのブラウザでGoogle アカウントのページを開く
- サイドメニューの[セキュリティ] をクリックし、”Google へのログイン” の[2段階認証プロセス] をクリック
- アカウントのパスワードを入力して[次へ] をクリック
- “2 段階認証プロセス” で[セキュリティキー] をクリック
- “セキュリティ キー” に”Titan セキュリティを使用” とコメントが書かれた”スマートフォンのセキュリティ キー” があるので、右のゴミ箱アイコンをクリックして削除
2段階認証プロセスに他のセキュリティキーや認証アプリ、SMS などの手段を登録しているので後で削除すればよい気もしますが、この設定が残っていて何もよいことはないのでこのタイミングで忘れず削除しておきます。
あとがき
最近、既存のパスワードに置き換わるユーザ認証の仕組みとしてPasskey が話題になっているので、スマホの機種変更がPasskey によってどうなるのかを体験してみたかったのですが、Android とChrome の一般ユーザへのサービス提供は今年の11月後半の予定とのことだったので、待ちきれませんでした。
スマホの機種変更に関係なく安全なユーザ認証を実現する技術として期待されているので、情報は追っていきたいと思います。
- パスキーによるパスワードなしのログイン – Google Developers
- Continuous innovation to keep you safe online (2022.10.12) – Google
- グーグル、Androidで「パスキー」に対応、11月後半~ (2022.10.17) – Google
- Google、パスワードレスを実現する「Passkey」の開発者向けサポート開始。Androidデバイス間の同期、Androidを使ってWin/MacでのWebサイトへのログインなど実現 (2022.10.17) – Publickey
- Androidのpasskeyを使うと機種変更の時にどうなるか確認してみた (2022.10.14) – Zenn
参照
- Google Pixel
- Google Pixel 6a – Google
- Pixel 6a – Wikipedia(English)
- Google Pixel のセットアップ – Google
- Android スマートフォンから Pixel にデータを移行する – Google
- Google認証システム
- Twilio Authy Authenticator
- Two-factor authentication – SendGrid (Twilio)
- APP FEATURES > BACKUP – Authy (Twilio)
- LINE
- あんぜん引き継ぎガイド – LINE
- トーク履歴のバックアップ方法 – LINE
- LINEアカウントを引き継ぐ – LINE
- 新規登録をする (2021.7.20) – LINE
- メールアドレスの登録・変更方法 (2022.5.25) – LINE
- スマホが使えなくなった!新しい端末でLINEを引き継ぐ方法 – LINE
- モバイルSuica
- 端末の変更 – モバイルSuica
- Google社提供のサービスを使用するためGoogleアカウントを切り替えたら、Suicaが消えました – モバイルSuica
- 三菱UFJ銀行
- 機種変更されたお客さまへ – 三菱UFJ銀行
- ワンタイムパスワード > スマートフォンを機種変更した場合 – 三菱UFJ銀行
- Google のAndroidスマホの組み込みセキュリティキーを2段階認証で使う機能
- スマートフォンの組み込みのセキュリティ キーを使用する – Google
- Passkey
- パスキーによるパスワードなしのログイン – Google Developers
- Continuous innovation to keep you safe online (2022.10.12) – Google
- グーグル、Androidで「パスキー」に対応、11月後半~ (2022.10.17) – Google
- Google、パスワードレスを実現する「Passkey」の開発者向けサポート開始。Androidデバイス間の同期、Androidを使ってWin/MacでのWebサイトへのログインなど実現 (2022.10.17) – Publickey
- Androidのpasskeyを使うと機種変更の時にどうなるか確認してみた (2022.10.14) – Zenn