VirtualBox のバージョン7.1 でApple silicon のmacOS をサポートしたのでインストールしてみました。
- Oracle VirtualBox 7.1 introduces initial support for macOS on Apple silicon (2024.9.24) – Oracle Virtualization Blog
環境
M1 ProチップのMacBook Pro にインストールします。
OS はmacOS Sonoma(14.6.1)です。
インストール方法の確認
VirtualBox のイメージファイルをダウンロードできるサイトとHomebrew を調べてみました。
結論になりますが、VirtualBox 公式サイトからApple silicon に対応した最新版のイメージファイルをダウンロードしてインストールすることにしました。
それ以外は、Applie silicon に対応した最新版が提供されていませんでした。(今後変わるかもしれませんが、2024.12.1時点ではそのような状態でした)
VirtualBox公式サイト
VirtualBox 公式サイトのダウンロードページにアクセスします。
- Download VirtualBox – VirtualBox 公式
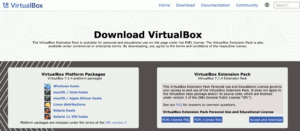
VirtualBox Platform Packages というのがあり、VirtualBox 7.1.4 platform packages と記載されています。
バージョン7.1.4 がダウンロードできます。
トップページから、Recent Releases のRead More というリンクをクリックして表示されるNews のページを見ると、7.1.4 が最新のようでした。(2024.12.1 時点)
- News – VirtualBox公式

Oracle公式サイト
Oracle 公式サイトのVirtualBox のダウンロードページにアクセスします。
- Oracle VM VirtualBox – Oracle公式
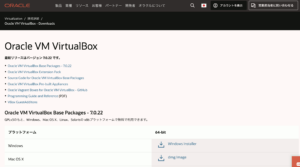
Oracle VM VirtualBox Base Packages – 7.0.22 というのがあります。
ダウンロードできるのはバージョン7.0.22 のようです。
Apple silicon のサポートはバージョン7.1 からなので、x86 (Intel) 版しかダウンロードできないようです。
Homebrew
Homebrew のサイトでパッケージを検索します。
※ 検索キーワード:virtualbox
- virtualbox – Homebrew
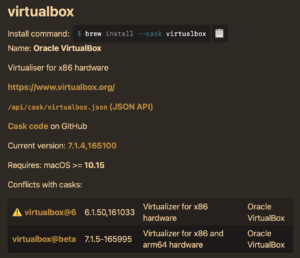
パッケージ名 virtualbox が見つかりました。
Current version: 7.1.4,165100 なので最新版7.1.4 ですが、Virtualiser for x86 hardware となっています。
よく分かりませんが、x86 (Intel) 版のみのようです。
下の方を見ると、Conflicts with casks にパッケージ名virtualbox@beta というのがあり、バージョンが7.1.5-165995、Virtualizer for x86 and arm64 hardware となっていたのでリンク先を見てみます。
- virtualbox@beta – Homebrew
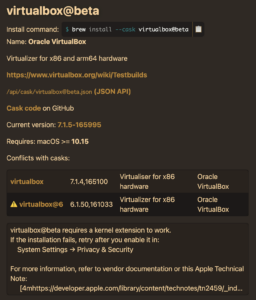
VirtualBox 公式サイトで公開されている7.1.4 より新しいApple silicon 対応版の7.1.5 ですが、パッケージ名からベータ版のようです。
- VirtualBox test builds – VirtualBox公式
手順
以下、VirtualBox 公式サイトからApple silicon に対応した最新バージョン7.1.4 のイメージファイルをダウンロードしてインストールします。(2024.12.1 時点)
1. ダウンロード
VirtualBox 公式サイトのダウンロードページにアクセスします。
- Download VirtualBox – VirtualBox 公式
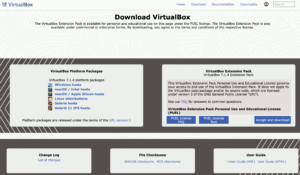
VirtualBox Platform Packages のmacOS / Apple Silicon hosts をクリックして.dmg ファイルをダウンロードします。
VirtualBox-7.1.4-165100-macOSArm64.dmg というファイルがダウンロードされました。
続けて、下のFile Checksums のSHA256 checksums をクリックしてチェックサムファイルをダウンロードします。
SHA256SUMS というファイルがダウンロードされました。
ダウンロードしたファイルに破損などがないか、チェックサムを確認します。
※ ダウンロードした2つのファイルを同じ場所に保存して、以下のコマンドを実行します。
% grep VirtualBox-7.1.4-165100-macOSArm64.dmg SHA256SUMS | shasum -a 256 -c
VirtualBox-7.1.4-165100-macOSArm64.dmg: OKOK と表示されました。大丈夫そうです。
2. VirtualBox のインストール
ダウンロードしたdmg ファイルをダブルクリックします。
以下のウィンドウが表示されます。
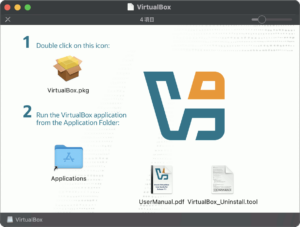
“VirtualBox.pkg” のアイコンをダブルクリックします。
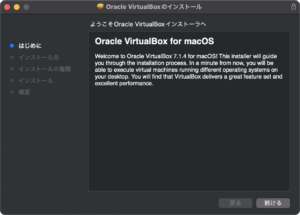
はじめに:
[続ける] をクリックします。
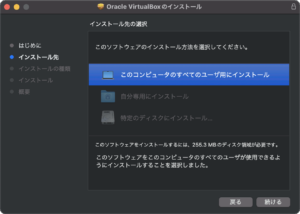
インストール先:
希望するインストール先を選択して、[続ける] をクリックします。
※ “このコンピュータのすべてのユーザ用にインストール” を選択しました
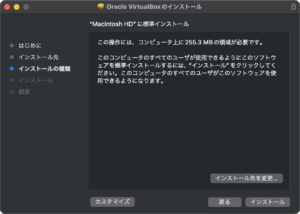
インストールの種類:
カスタマイズできるようなので、[カスタマイズ] をクリックします。
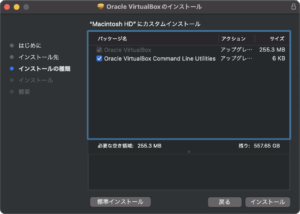
“Command Line Utilities” が選択できるようになっていました。
デフォルトのチェックON のまま、[インストール] をクリックします。
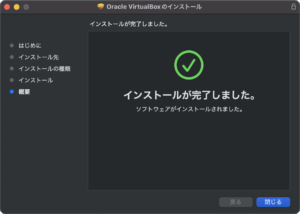
概要:
“インストールが完了しました” と表示されたら、[閉じる]をクリックします。
VirtualBox のインストールはこれで完了です。
3. VirtualBox の初回起動
続けて、インストールしたVirtualBox を起動します。

Launchpad のVirtualBox アイコンをダブルクリックします。
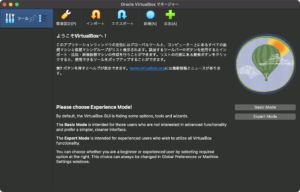
“ようこそVirtualBoxへ!” という画面が表示されました。
4. Experience Mode の選択
起動した画面にExperience Mode について説明が書かれていました。
デフォルトはBasic Mode で一部のオプションやツール、ウィザードが非表示になっていて、Expert Mode にするとそれらを表示できるようです。
- Basic Mode
- 高度な機能に興味がなく、シンプルなUIを好むユーザー向け
- Expert Mode
- 全ての機能を使いたい経験者向け
右にあるボタンで選択できるようなのでクリックすると、ボタンと説明書きが消えました。
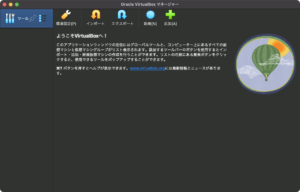
Basic とExpert の切替は、[環境設定] をクリックして表示されるPreferences 画面の左上でできるようになっています。
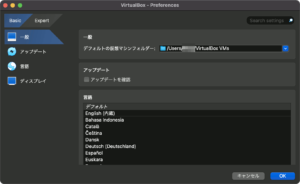
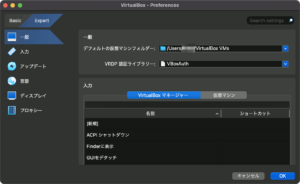
どういう機能があるか把握しておきたいので、Expert Mode を選択することにしました。
5. VirtualBox Extension Pack を有効にする
メニューの[ファイル] > [ツール] > [機能拡張パックマネージャー] をクリックします。
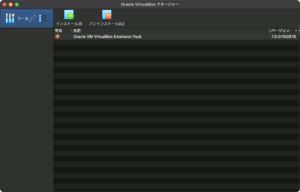
一覧に”Oracle VM VirtualBox Extension Pack” が表示されていますが、有効欄に赤い[!]マークが表示されていて、バージョンが7.0.0r153978 となっています。
VirtualBox 公式サイトに本体と同じバージョン7.1.4 のExtension Pack があったので、現在インストールされているものを削除し、バージョン7.1.4 のExtension Pack をインストールします。
まず、一覧のExtension Pack を選択し、[アンインストール] をクリックします。
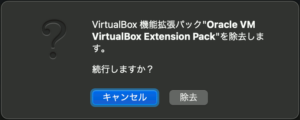
確認メッセージが表示されたら、[除去] をクリックします。
一覧から消えました。
続けて、VirtualBox 公式サイトのダウンロードページにアクセスします。
- Download VirtualBox – VirtualBox 公式
VirtualBox Extension Pack にVirtualBox 7.1.4 Extension Pack と記載されています。
[PUEL License FAQ] をクリックして表示されるページでExtension Pack のライセンスの内容を確認します。

VirtualBox Extension Pack は、個人または教育の用途であれば無料で利用でき、ほとんどの商用または非配布の用途には有償で利用できる、と書かれています。
元の画面に戻り、[Accept and download]クリックしてExtension Pack のファイルをダウンロードします。
Oracle_VirtualBox_Extension_Pack-7.1.4.vbox-extpack というファイルがダウンロードされました。
ダウンロードしたファイルに破損などがないか、チェックサムを確認します。
※ 既にダウンロードしているチェックサムファイルと同じ場所に保存して、以下のコマンドを実行します。
% grep Oracle_VirtualBox_Extension_Pack-7.1.4.vbox-extpack SHA256SUMS | shasum -a 256 -c
Oracle_VirtualBox_Extension_Pack-7.1.4.vbox-extpack: OKOK と表示されました。大丈夫そうです。
ダウンロードしたExtension Pack のファイルをダブルクリックします。
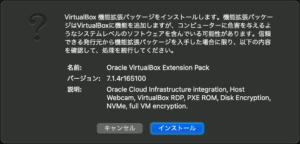
確認メッセージが表示されたら、[インストール] をクリックします。
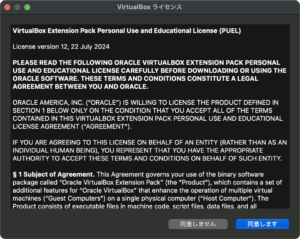
ライセンスを確認するウィンドウが表示されたら、[同意します] をクリックします。
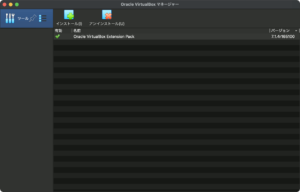
一覧に”Oracle VirtualBox Extension Pack” が表示され、有効欄が緑のチェックマークでバージョンが7.1.4r165100 になっています。
6. ネットワークの設定を確認する
メニューの[ファイル] > [ツール] > [ネットワークマネージャー] をクリックします。
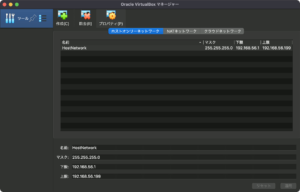
ホストオンリーネットワークに設定されている一覧が表示されます。
[プロパティ] をクリックすると、一覧で選択しているホストオンリーネットワークに設定されている値が下に表示されるので、適宜変更します。
今回は、変更せずにデフォルトのまま使うことにしました。
あとがき
次回、VirtualBox に仮想マシンをインストールする手順を解説する予定です。
※ 下記、インストールしたいOS
- Ubuntu Server 22.04
- Rocky Linux 8
- AlmaLinux 8
参照
- VirtualBox 公式
- Oracle VirtualBox 7.1 introduces initial support for macOS on Apple silicon (2024.9.24) – Oracle Virtualization Blog
- Download VirtualBox – VirtualBox公式
- News – VirtualBox公式
- VirtualBox test builds – VirtualBox公式
- Oracle 公式
- Oracle VM VirtualBox – Oracle公式
- Homebrew
- virtualbox – Homebrew
- virtualbox@beta – Homebrew