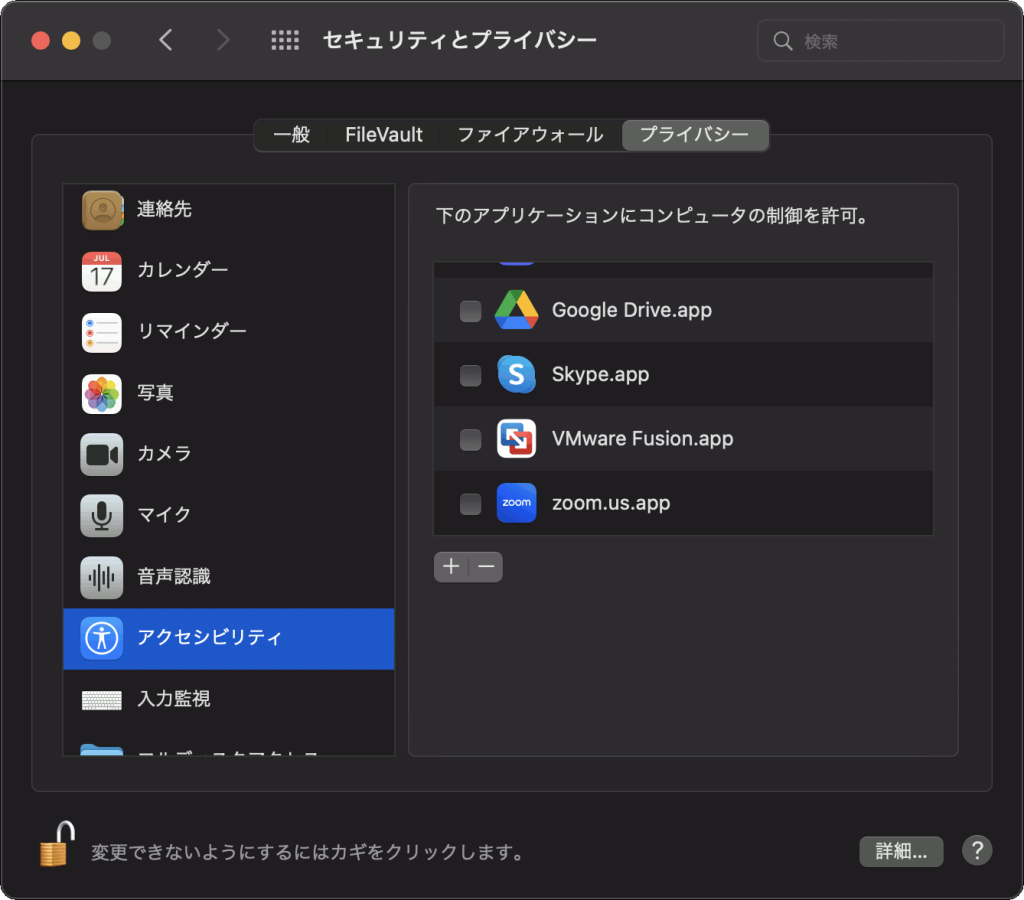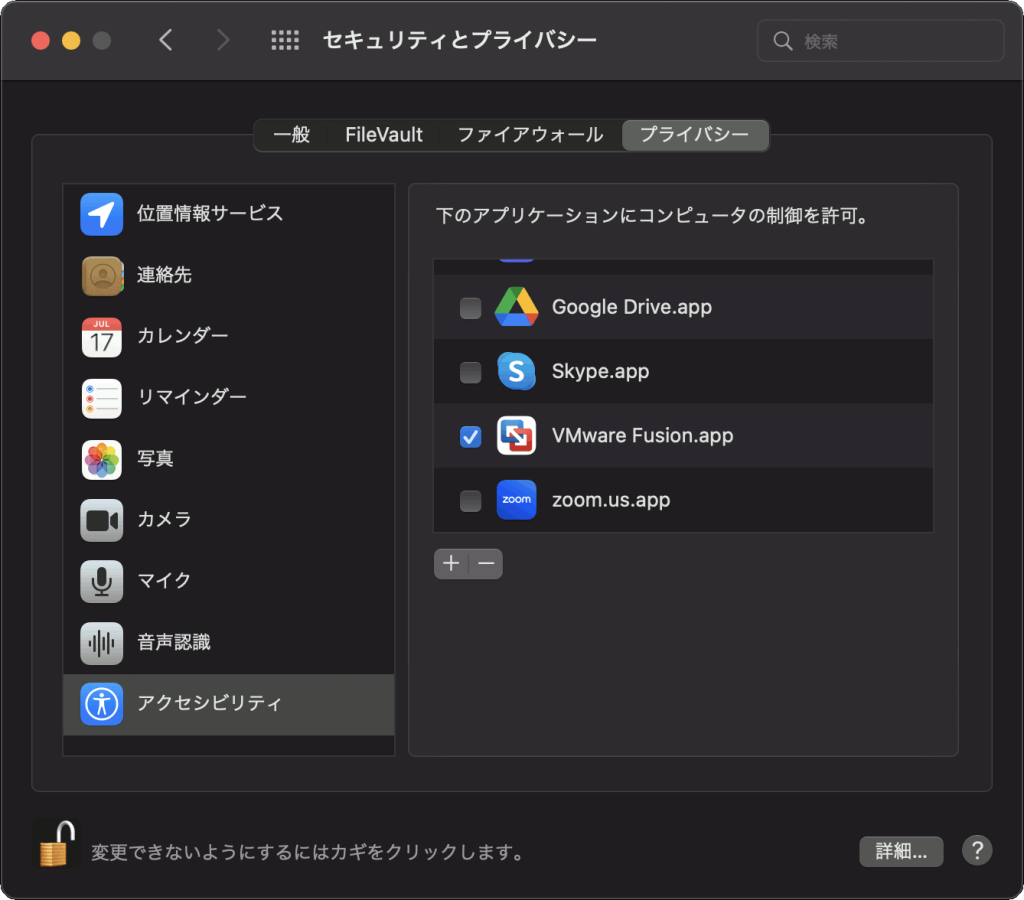M1 Mac にVMware 社が提供するMac 用デスクトップ ハイパーバイザーのVMware Fusion をインストールする手順の解説です。
VMware Fusion について
VMware Fusion はVMware 社が提供するソフトウェアで、macOS にインストールすることで、macOS 上でWindows やLinux などのOS を仮想マシンとして起動させることができるようになります。
仮想化ソフトウェアは、ホスト型、ハイパーバイザ型、コンテナ型の3つに分類分けされますが、VMware Fusion はホストOS(macOS)上で動作し、その上で仮想マシンを作成・実行するのでホスト型に分類されます。
- VMware Fusion – VMware
現在の最新のバージョンであるFusion 13 のシステム要件は以下のようになっています。
- プロセッサ(Intel プロセッサー、Apple Silicon)
- OS(macOS 12 Monterey、13 Ventura)
VMware Fusion は、Fusion Pro とFusion Player の2種類があります。
Pro はビジネル利用、Player はゲームや学習目的での利用を想定していて、備えている機能が異なっています。
- Player と Pro の比較 – VMware Fusion
Pro とPlayer はともに有償の商用利用ライセンスとして提供されていますが、Player は非商用目的の個人利用ライセンスに登録することで無償で使用することが可能となっています。
手順
今回解説する手順は、VMware Fusion Player の個人利用ライセンスの登録からインストール、初回起動までの手順になります。
なお、使ったMac はM1 Pro チップのMacBook Pro 、OSはmacOS Monterey です。
1. アカウント登録
VMware のサイトにアクセスします。
- VMware(日本語) – VMware 公式
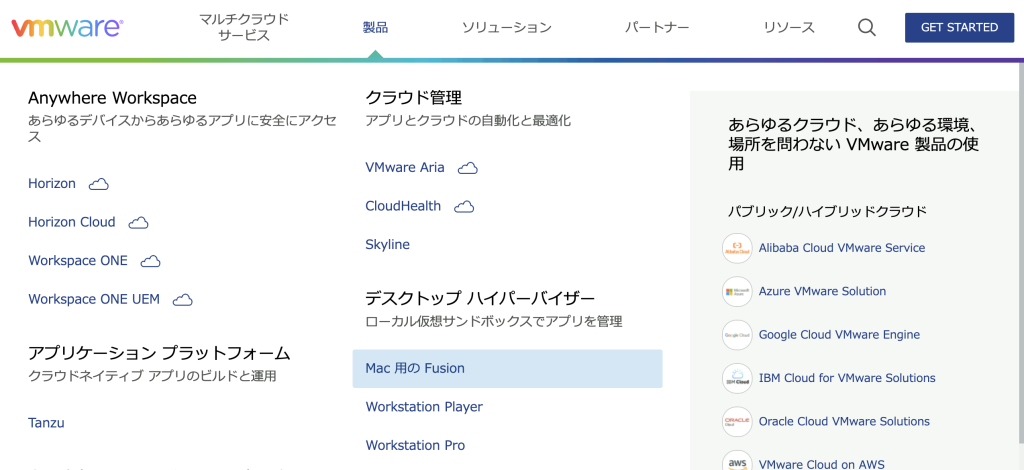
上のメニューの[製品] をクリックし、”デスクトップハイパーバイザー” の[Mac 用のFusion] をクリックします。
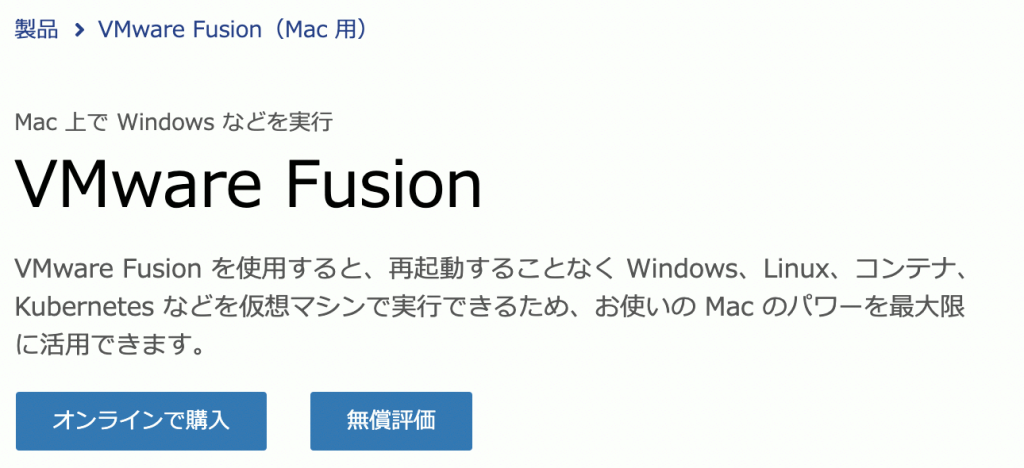
[無償評価] をクリックします。
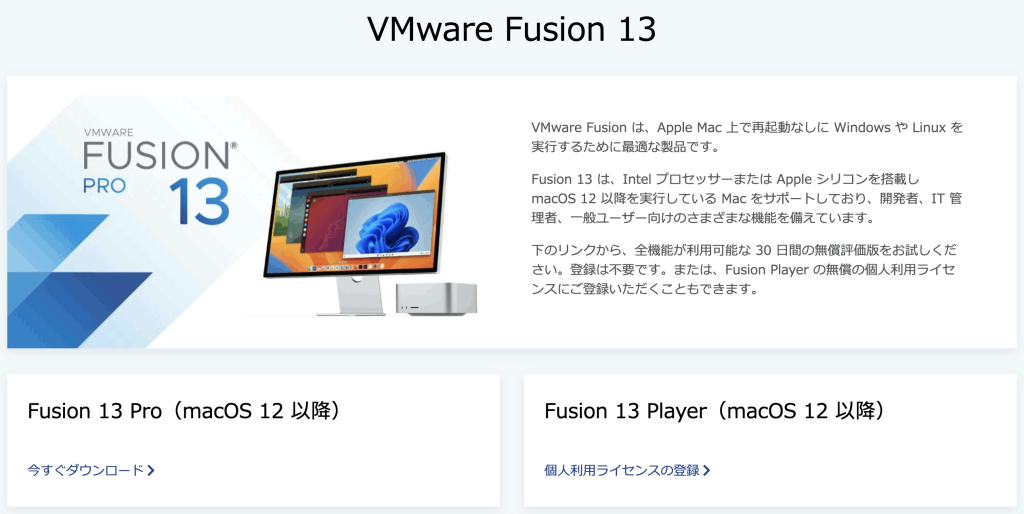
“Fusion 13 Player (macOS 12 以降)” の[個人利用ライセンスの登録 >] をクリックします。
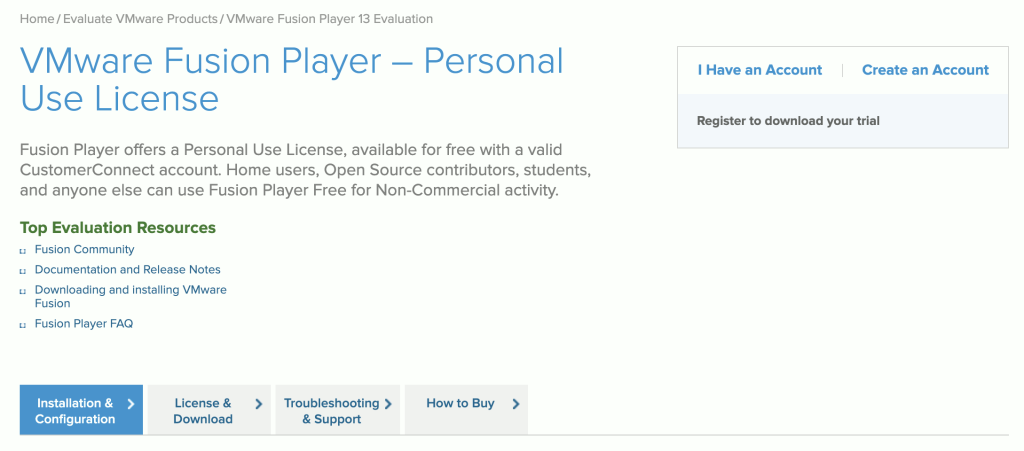
Customer Connect のページが表示されます。
“Installation & Configuration” というタブが選択された状態になっています。
右上の[Create an Account] をクリックします。
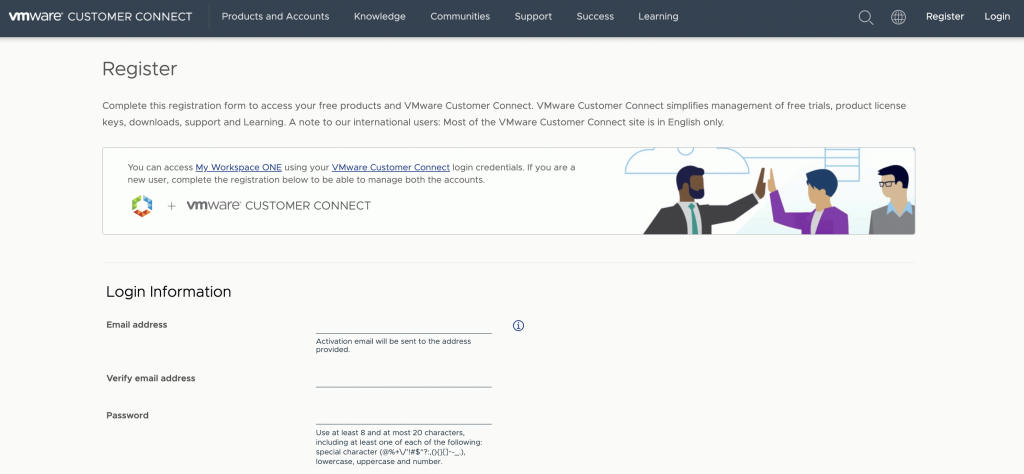
アカウントの情報を登録するRegister のページが表示されます。
以下の情報を入力し、利用規約のチェックをON 、商品・サービスの案内を受け取るかどうかのチェックを希望する場合はON にして、[Register] をクリックします。
- 登録するアカウントのログイン情報(Email address, Password)
- ユーザー情報(First name, Last name)
- 所属企業の情報(社名、役職、住所、郵便番号、国、電話番号)
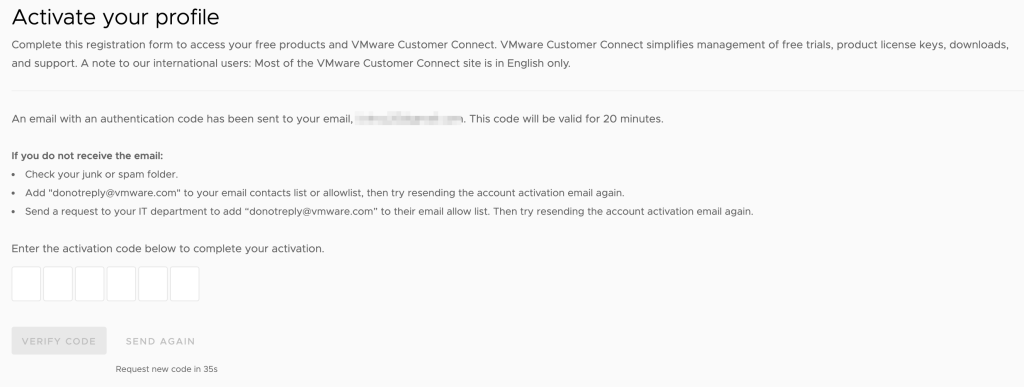
登録したメールアドレスに6桁のワンタイムパスワードが届くので、画面に入力して[Verify Code] をクリックします。
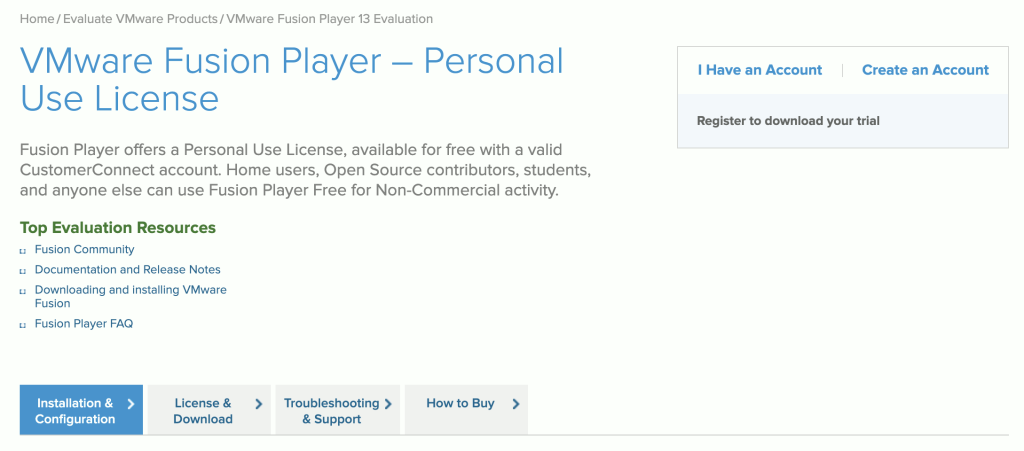
アクティベートされたと表示された後、自動で元のページ(Customer Connect の最初のページ)に戻るので、右上の[I Have an Account] をクリックします。
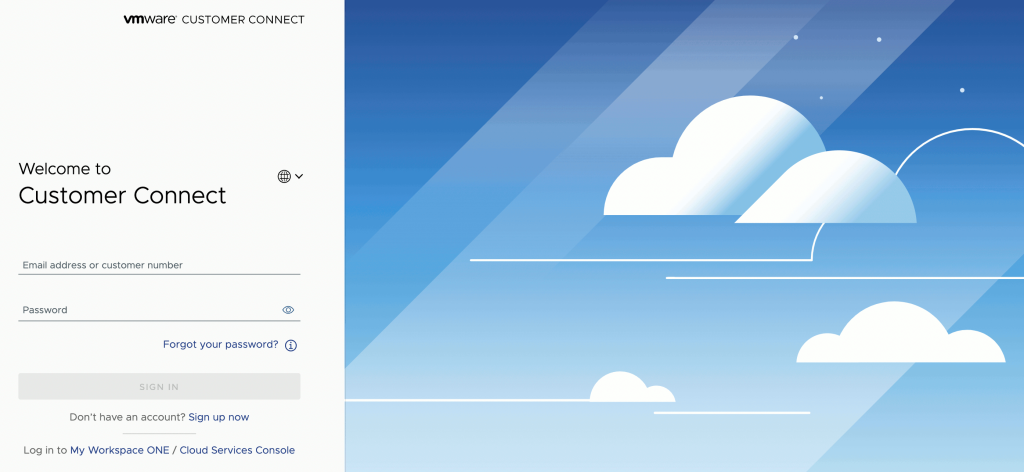
ログイン画面が表示されるので、メールアドレスとパスワードを入力し、[Sign In] をクリックします。
2. ダウンロード
ログインが成功すると、Customer Connect のページが表示されます。
“License & Download” タブが選択された状態になっています。
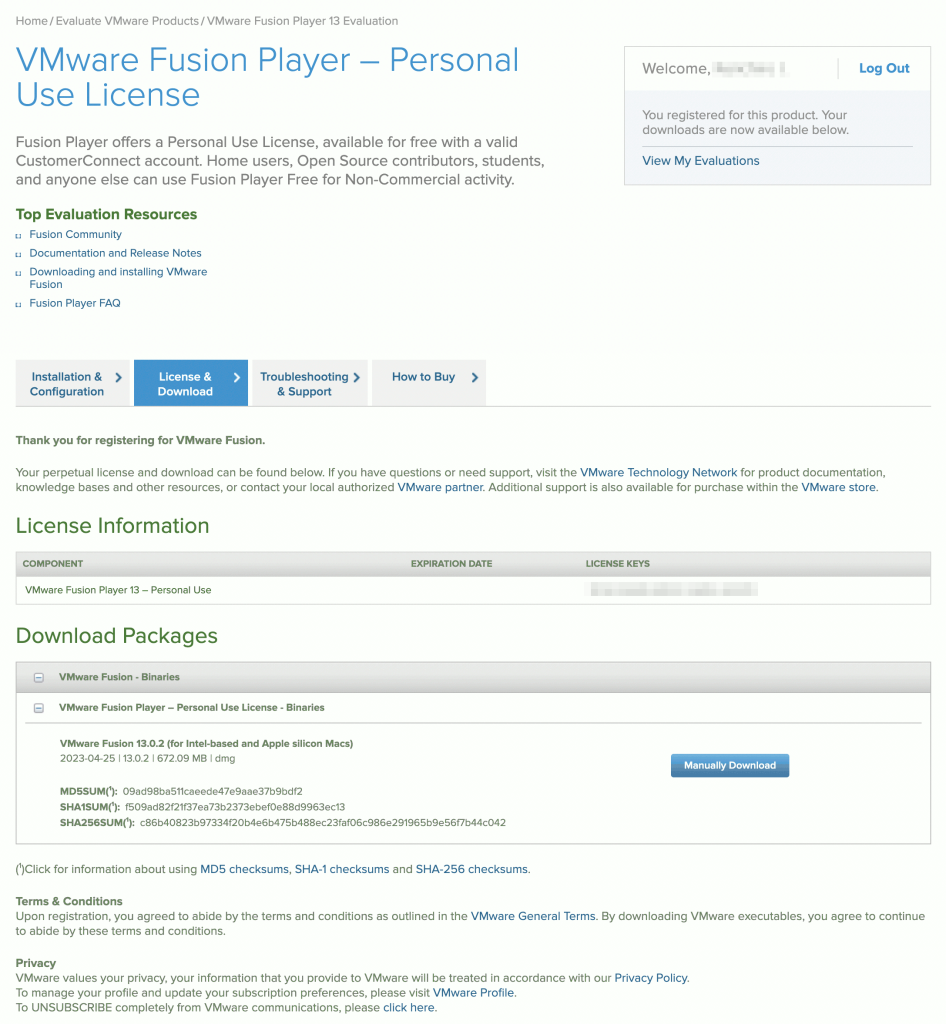
“License Information” に、VMware Fusion Player 13 – Personal Use のライセンスキーが表示されています。後でVMware Fusion の初回起動時に入力するので控えておきます。
“Download Packages” に、VMware Fusion Player – Personal Use License – Binaries の[Manually Download] ボタンがあるのでクリックしてdmg ファイルをダウンロードします。
5月15日の時点では「VMware-Fusion-13.0.2-21581413_universal.dmg」というファイルがダウンロードされました。
ダウンロードしたファイルに破損などがないか、チェックサムを確認します。
% shasum -a 256 VMware-Fusion-13.0.2-21581413_universal.dmg
c86b40823b97334f20b4e6b475b488ec23faf06c986e291965b9e56f7b44c042 VMware-Fusion-13.0.2-21581413_universal.dmgターミナルで上記コマンドを実行して出力された文字列と、画面に表示されているSHA256SUM の文字列が一致しているか確認します。
3. VMware Fusion のインストール
ダウンロードしたdmg ファイルをダブルクリックします。
以下のウィンドウが表示されます。
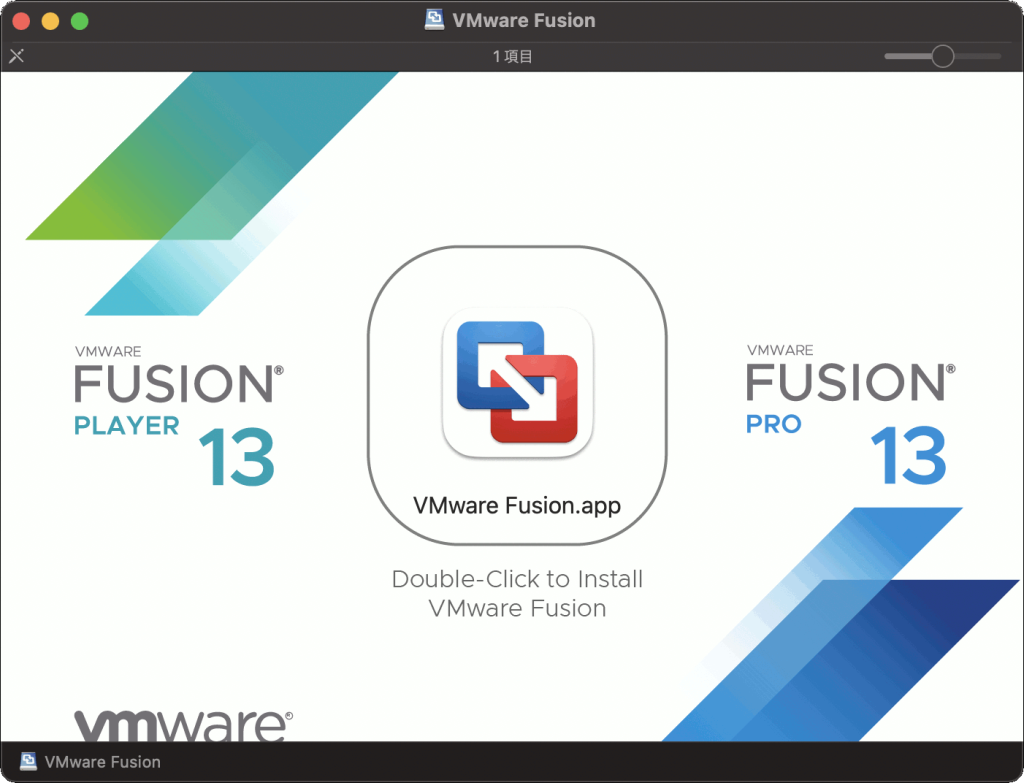
“VMware Fusion.app” のアイコンをダブルクリックします。
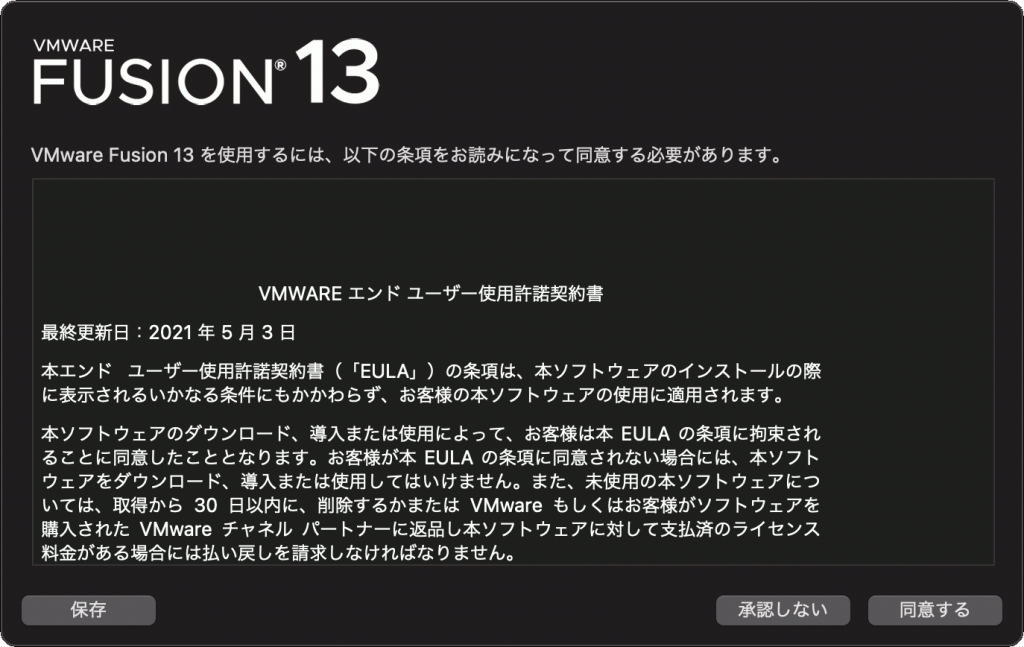
エンドユーザー使用許諾書を確認し、[同意する] をクリックします。
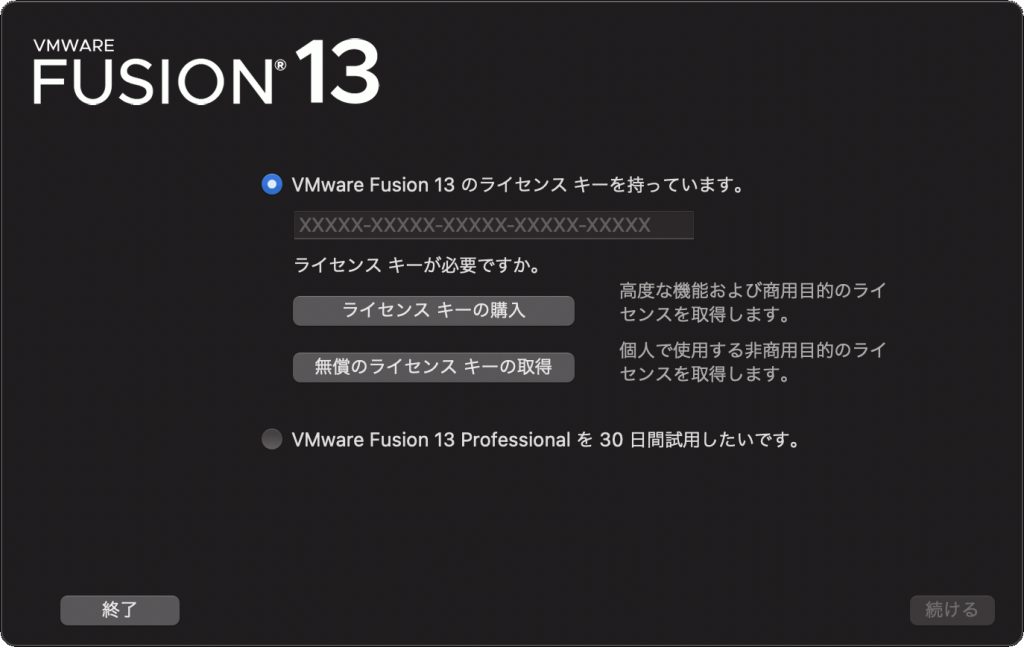
“VMware Fusion 13 のライセンスキーを持っています” が選択された状態で、前述の手順で控えておいたライセンスキーを入力して[続ける] をクリックします。
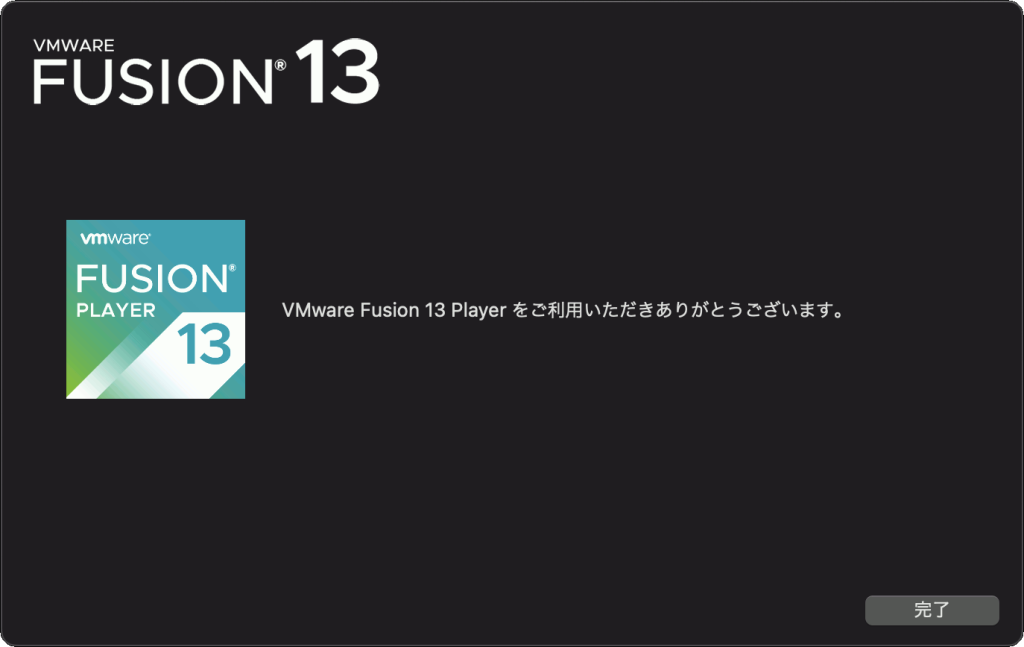
“ご利用ありがとうございます” の画面が表示されたら[完了] をクリックします。
VMware Fusion のインストールはこれで完了です。
4. VMware Fusion の初回起動
続けて、インストールしたVMware Fusion を起動します。
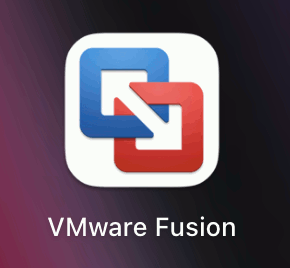
Launchpad のVMware Fusion アイコンをダブルクリックします。
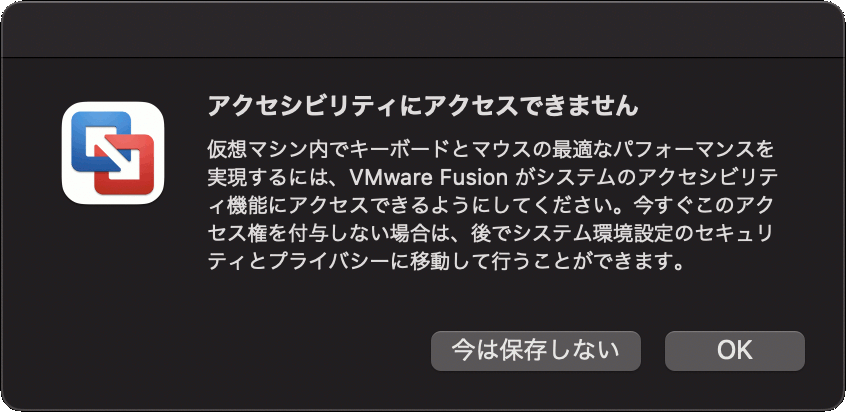
“アクセシビリティにアクセスできません” というメッセージが表示されるので[OK] をクリックします。
システム環境設定を開き、プライバシーのアクセシビリティを開きます。
“VMware Fusion.app” のチェックがOFF になっているのでON にします。
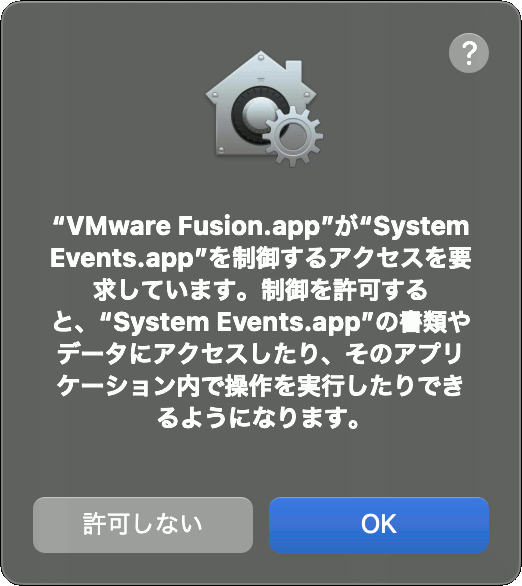
“VMware Fusion.app が SystemEvents.app を制御するアクセスを要求しています” というメッセージが表示されていたら、[OK] をクリックします。
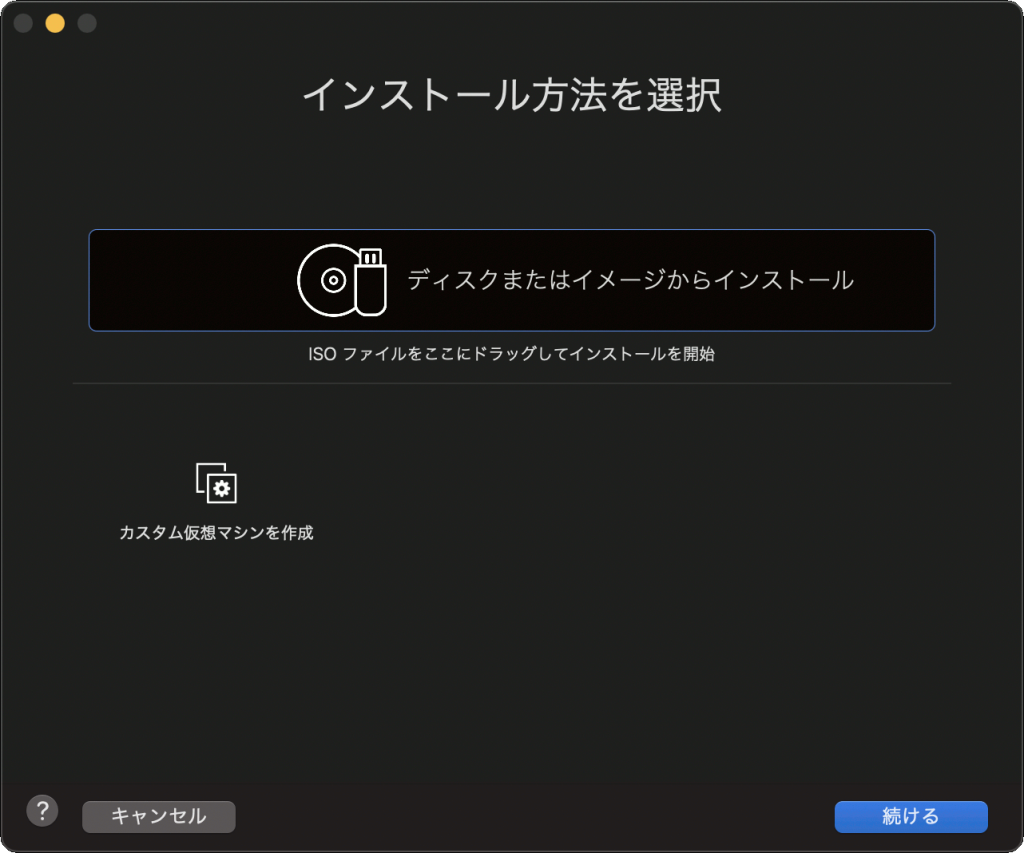
“インストール方法を選択” という画面が表示されました。
VMware Fusion の初回起動はこれで完了です。
この画面から、ISO ファイルを使ったOS のインストールや、仮想ディスクのファイル(.vmdk)を使った仮想マシンの作成をすることができます。
あとがき
あとでライセンスキーを確認したくなった時に、VMware Customer Connect のライセンスキーが表示されているページを見つけづらそうだったので記載しておきます。
- VMware Customer Connect にログインする
- https://customerconnect.vmware.com/home
- 右上の9点リーダーから”Trial and Free Products” をクリック
- “VMWare Fusion” の”Get Fusion Player for Free” をクリック
- “VMware Fusion Player – Personal Use License” のページが表示される
次回、VMware Fusion にKali Linux の仮想マシンをインストールする手順を解説する予定です。
※ 2023.6.18 に投稿しました(↓)
参照
- VMware(日本語) – VMware 公式
- VMware Fusion – VMware
- Player と Pro の比較 – VMware Fusion
- VMware Fusion Player – Personal Use License – VMware
- VMware Fusion ドキュメント – VMware Docs