Raspberry Pi OS や他のOSをmicroSDカードに書き込んで簡単にインストールすることができるツールRaspberry Pi Imager の使用手順を解説します。
環境について
- macOS Monterey
- Raspberry Pi Imager (v1.7.2)
Raspberry Pi Imager はmacOS以外に、Windows、Ubuntu(x86)、Raspberry Pi OS にもインストールできるようです。
インストール
Raspberry Pi の公式サイトからRaspberry Pi Imager のイメージファイルをダウンロードしてインストールすることができます。
Homebrew を使ってインストール
今回は、Homebrew にパッケージがあったので、Homebrew を使ってインストールしました。
- raspberry-pi-imager – Homebrew
ターミナルで下記のコマンドを実行してインストールします。
brew install --cask raspberry-pi-imager使い方
1. Raspberry Pi Imager の初回起動
Raspberry Pi Imager を起動します。
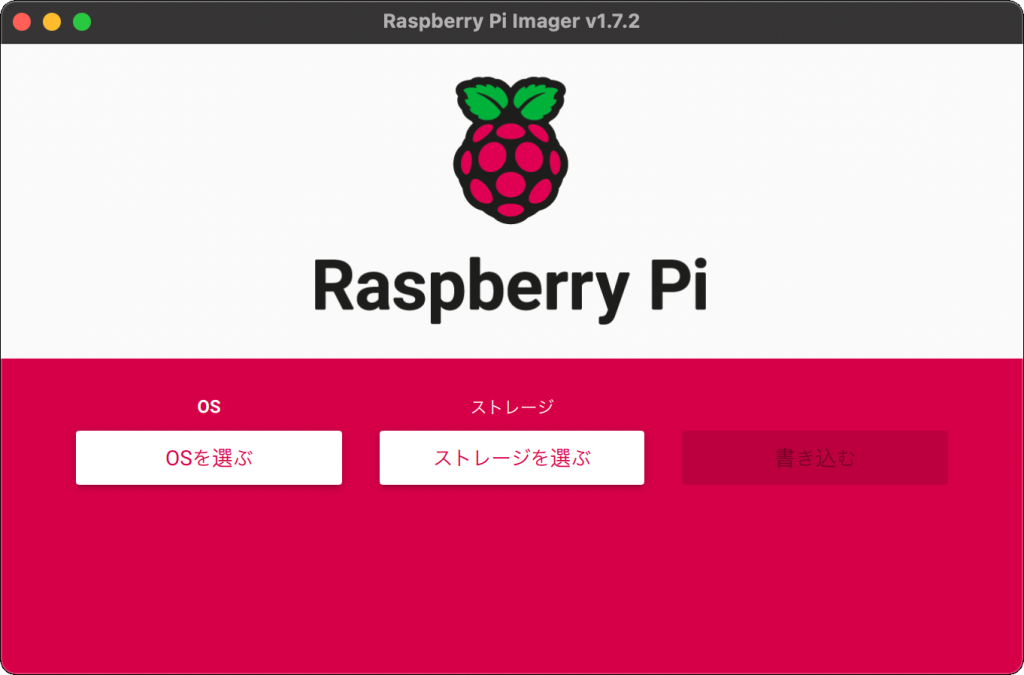
2. OSを選ぶ
[OSを選ぶ] ボタンをクリックします。
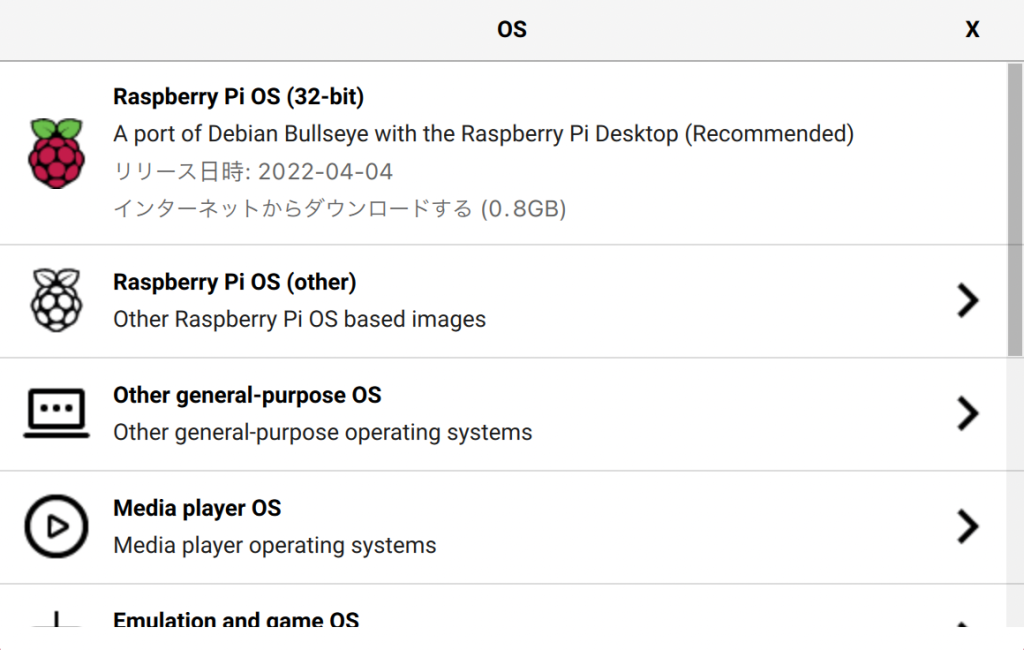
一番上のRaspberry Pi OS に続けて、2行目以降はOSのカテゴリーが表示されます。
今回はUbuntu Server (64bit) をインストールするので、ここではOther general-purpose OS を選択します。
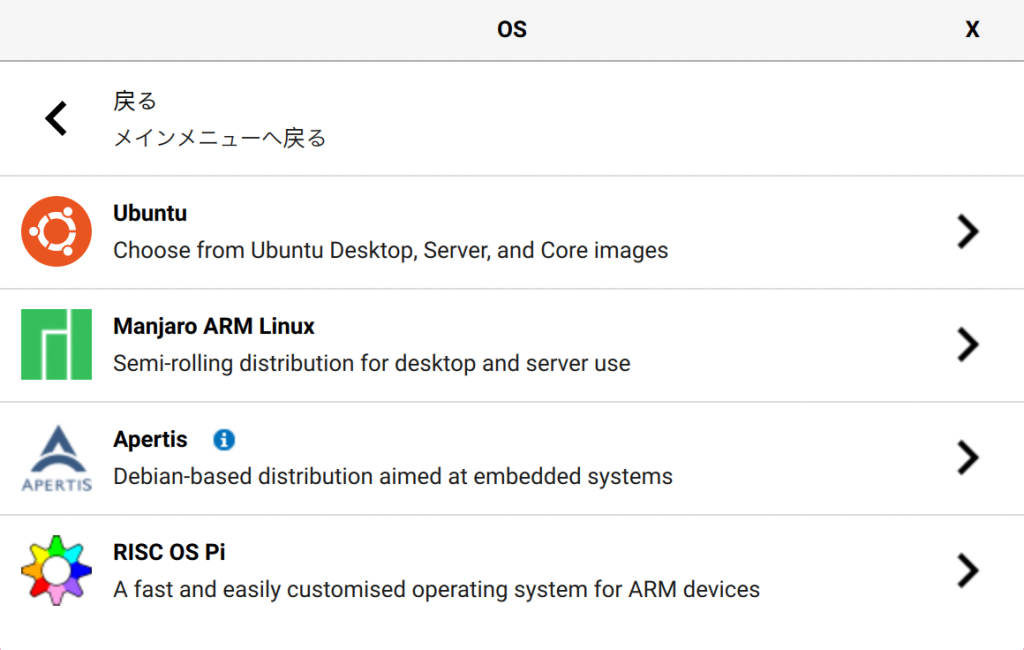
続けて、Ubuntu を選択します。
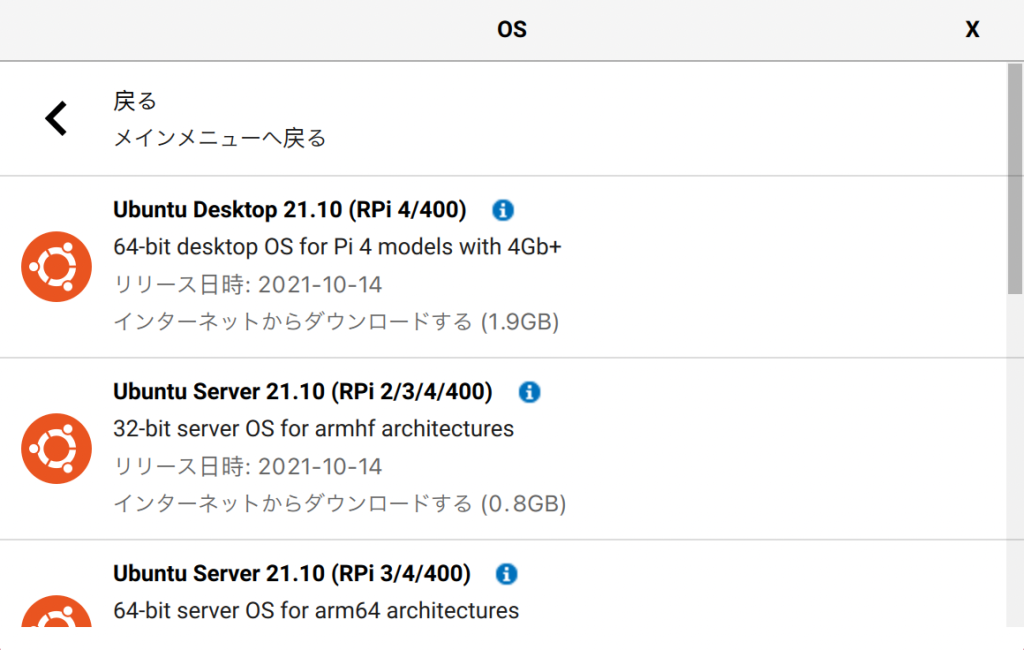
Ubuntu の種類がいくつか表示されるので、今回はこの中からUbuntu Server 20.04.4 LTS (RPi 3/4/400) 64-bit server OS with long-term support for arm64 architectures を選択しました。
3. ストレージを選ぶ
パソコンのSDカードスロットにmicroSDカード を挿入してOSに認識されていることを確認した上で、[ストレージを選ぶ] ボタンをクリックします。
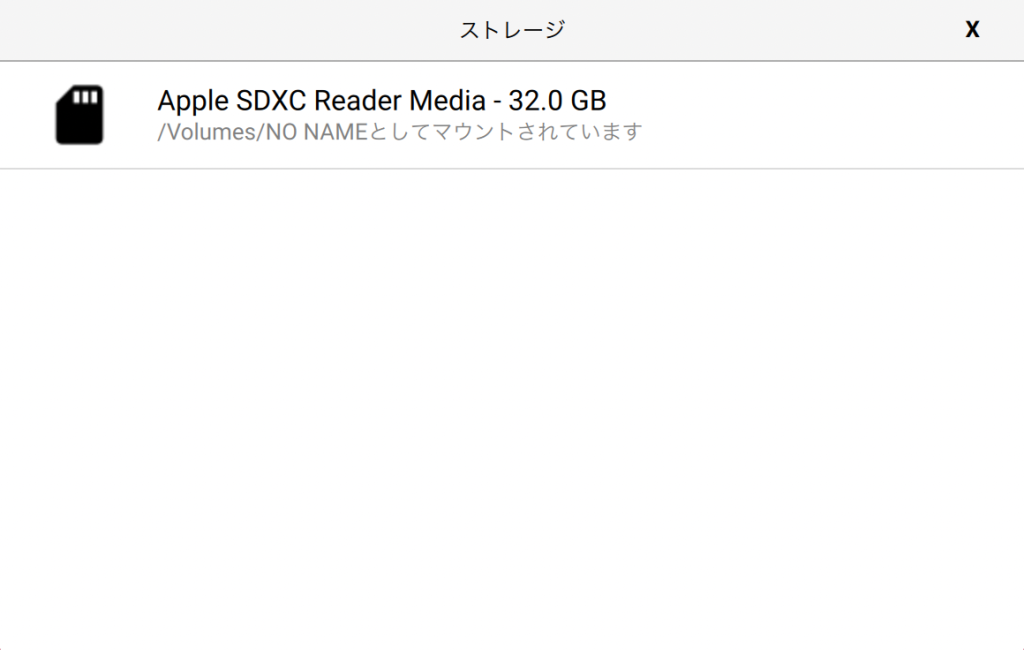
挿入したmicroSDカード のストレージが表示されているので選択します。
4. 詳細な設定
OS を選択した際に右下に表示される歯車ボタンをクリックします。
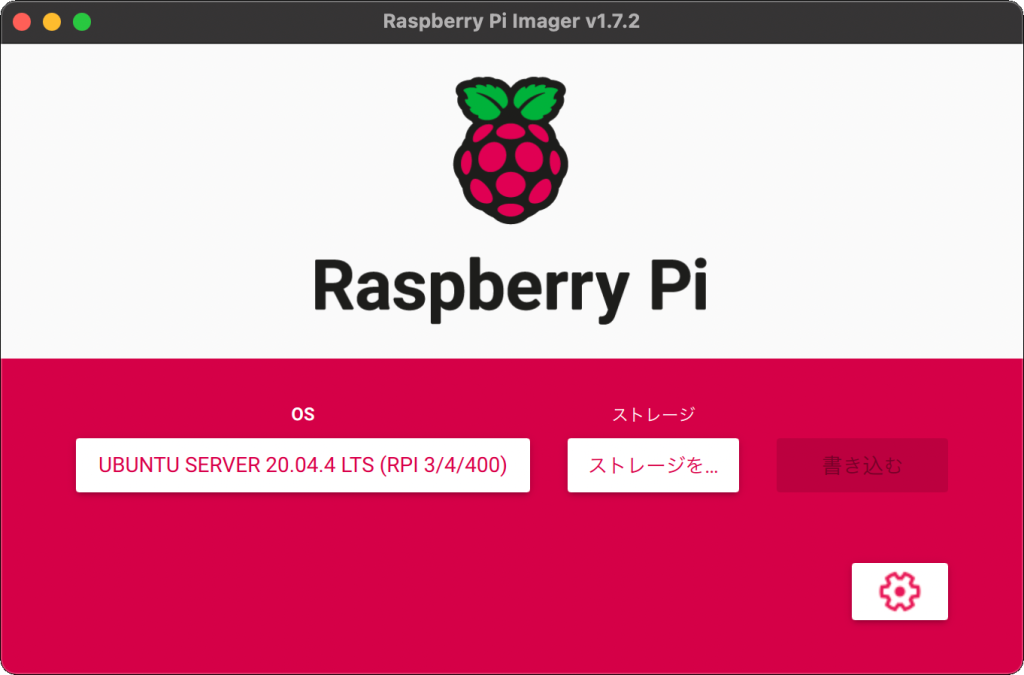
歯車ボタンをクリックすると、Wifiのパスワードをキーチェーンから読み込んで設定するかを確認するウィンドウが表示されました。
macOS ではWi-Fiのアクセスポイントのパスワードはキーチェーンに保存されているので、手入力ではなくキーチェーンから読み込んで自動入力してくれるようです。
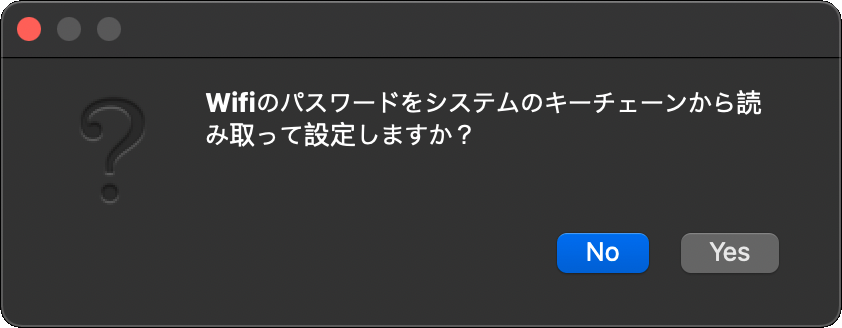
普通に便利そうだったので、今回は[Yes] をクリックしました。
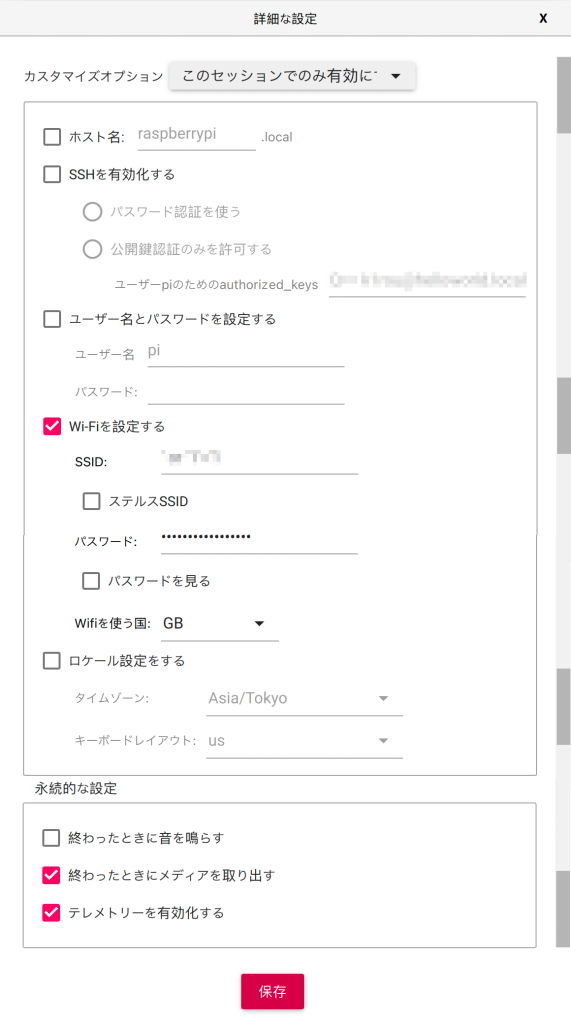
詳細な設定 のウィンドウが表示されます。
上のイメージは縦長ですが、実際は横長のウィンドウで縦にスクロールします。どのような入力項目があるかを見やすくしたかったので、4つのスクリーンショットをくっつけて1つのイメージにしました。
Wi-Fiを設定する にキーチェーンに保存されていたWi-Fiのアクセスポイントとパスワードが自動入力されていました。
4. 詳細な設定 ※今回個人的にやった設定
カスタマイズオプション:いつも使う設定にする
- ホスト名:OFF
- SSHを有効化する:ON
- パスワード認証を使う
- ユーザー名とパスワードを設定する:ON
- ユーザー名:任意
- パスワード:任意
- Wi-Fiを設定する:ON
- SSID:任意
- ステルスSSID:OFF
- パスワード:任意
- Wifiを使う国:JP
- ロケール設定をする:ON
- タイムゾーン:Asia/Tokyo
- キーボードレイアウト:jp
永続的な設定
- 終わったときに音を鳴らす:ON
- 終わったときにメディアを取り出す:ON
- テレメトリーを有効化する:OFF
5. microSDカードに書き込む
[書き込む] ボタンをクリックします。
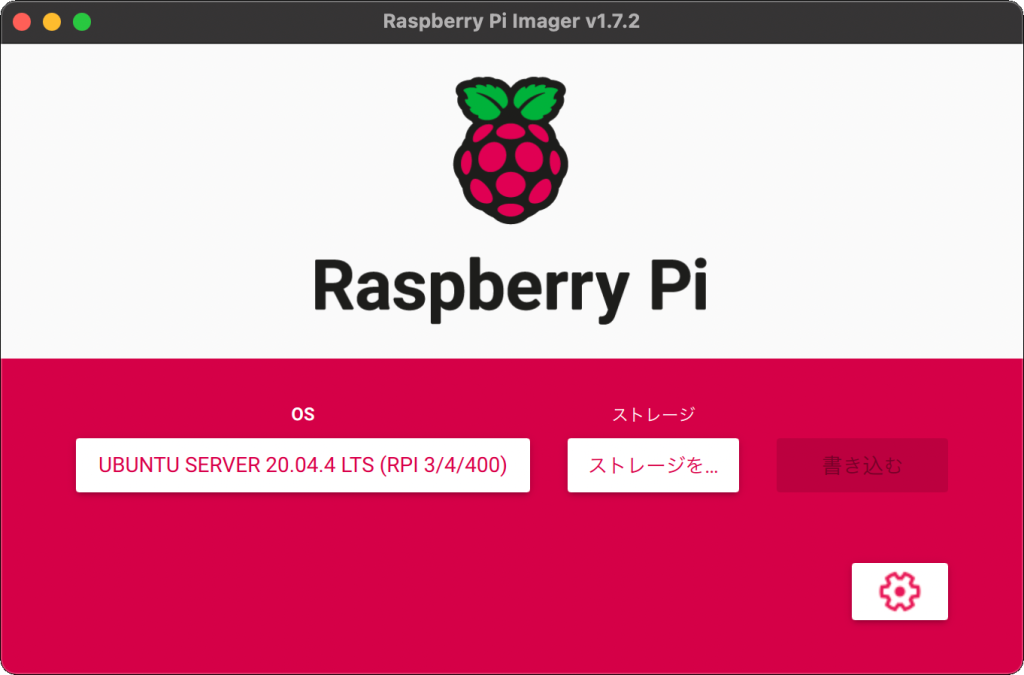
[書き込む] ボタンをクリックすると、処理を続行するかの確認メッセージが表示されました。
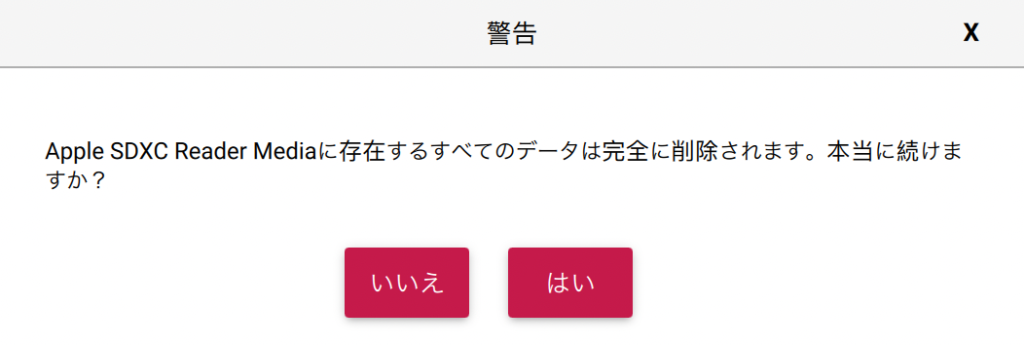
[はい] ボタンをクリックします。
プログレスバーが表示され、書き込みが完了すると、完了メッセージが表示されました。
※ 時計で測り忘れたけれど、5分くらいで書き込みできました
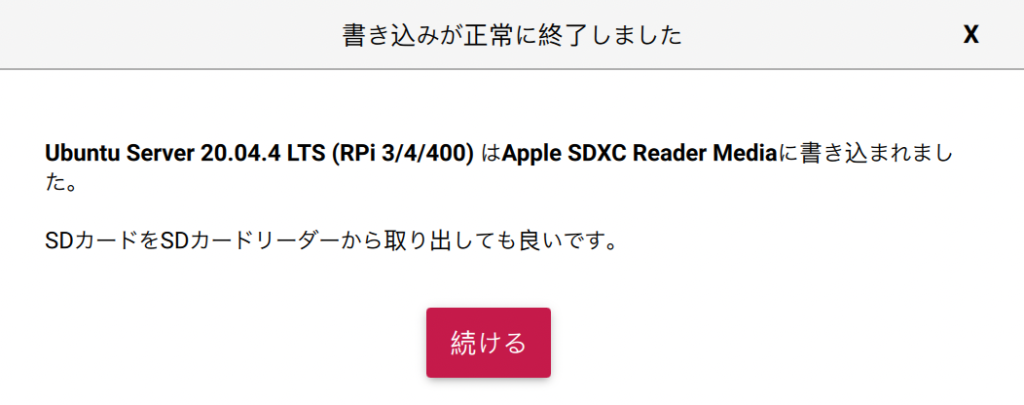
microSDカードに書き込んだOSの起動と確認
1. OSの初回起動とSSHの接続確認
手元のRaspberry Pi 4 にmicroSDカードを差し込み電源を入れます。
Wi-Fiのルータの管理画面を開き、ルータがRaspberry Pi 4 のOSを認識して、DHCPでIPアドレスを割り当てたことを確認します。
詳細な設定 でSSHを有効化していたので、ターミナルで下記のコマンドを実行してSSH接続します。
ssh <設定したユーザー名>@<DHCPで割り当てられたIPアドレス>パスワードの入力を求められるので、設定したパスワードを入力すると接続に成功しました。
2. 各種設定の確認
ネットワーク(Wi-Fi)
cat /etc/netplan/50-cloud-init.yaml
↓
network:
version: 2
wifis:
renderer: networkd
wlan0:
access-points:
<アクセスポイントのSSID>:
password: <パスワード(64文字)>
dhcp4: true
optional: trueパスワードには、wpa_passphrase を使って生成されるPSKと同じ64文字の文字列がセットされていました。
wpa_passphrase "<アクセスポイントのSSID>" "<パスワード>"
↓
network={
ssid="<アクセスポイントのSSID>"
#psk="<パスワード>"
psk=<パスワード(64文字)>
}タイムゾーン
timedatectl | grep "Time zone"
↓
Time zone: Asia/Tokyo (JST, +0900)ロケール
locale | grep LANG
↓
LANG=C.UTF-8あとがき
2020年3月にRaspberry Pi Imager が初めて公開された時には詳細な設定 の機能はなく、途中で機能追加されましたが、もっとシンプルなものだったような気がします。
今後もバージョンアップで機能が更に充実するかもしれないので、ブログのタイトルはバージョンを明記することにしました。
ddコマンドでディスクイメージを書き込んでいた時と比べると、何と便利になったことか。。